こんにちはnikoshiba(ニコシバ)です。
近年、高齢の方の間ではQRコード(URLをコードにしたもの)での検索をされる方が多くなってきましたね。しかし、スマートフォン(スマホ)で、検索していて、その中で発見したQRコードは、自身のスマホではどうして読み込むのでしょう?その疑問にお答えします。
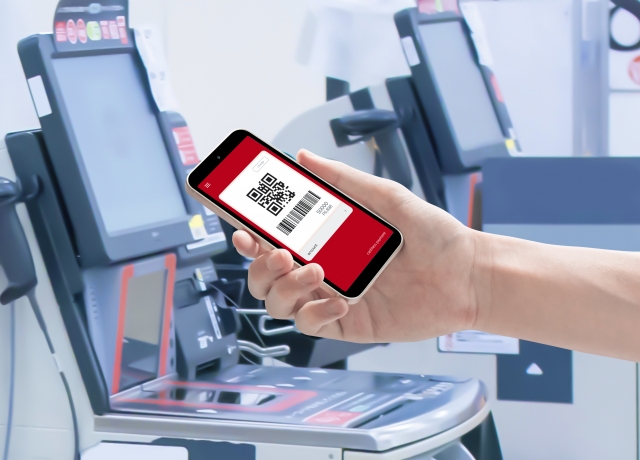
スマートフォンで検索した画面内のQRコードを簡単に読み取る方法
スマートフォン(スマホ)を見ていて、webページに掲載されていたQRコードや、他の人から送信され受信したQRコード、画像の中にあるQRコードなどを、自身のスマホで読み込む方法はの疑問にお答えします。
目次
自分のスマホ本体の画面内のQRコードを自分のスマホで読み取る方法
自分のスマートフォンに保存されている画面内のQRコードを読み取る方法は、スマートフォンのカメラアプリや専用のQRコードリーダーアプリを使用することができます。以下に具体的な手順を説明します。

iPhoneでスマホ画面内のQRコードを読み込む方法
簡単にはこのような手法です。
- 写真アプリを開く: まず、iPhoneのホーム画面から「写真」アプリを開きます。
- QRコードが含まれる画像を選択: 写真ライブラリから、QRコードが含まれる画像を選択します。(注、スマホ画面の中の場合には一度スクショして)
- 画像を共有: 画像を表示したら、画面下部の共有ボタン(四角いボックスに矢印が出ているアイコン)をタップします。
- QRコードを読み取る: 共有メニューから「QRコードをスキャン」を選択します。ここではGoogleレンズを使用します。
- QRコードをスキャン: QRコードリーダーが起動し、選択した画像内のQRコードをスキャンします。QRコードが端末に認識されます。 成功すると、自動的にウェブページにアクセスできます。
次の画像で詳しく手順をご説明します。
1、写真アプリからQRコードの入った画像をタップします。そのスマホの中の画像をスクショします。(スクショの方法は下記)
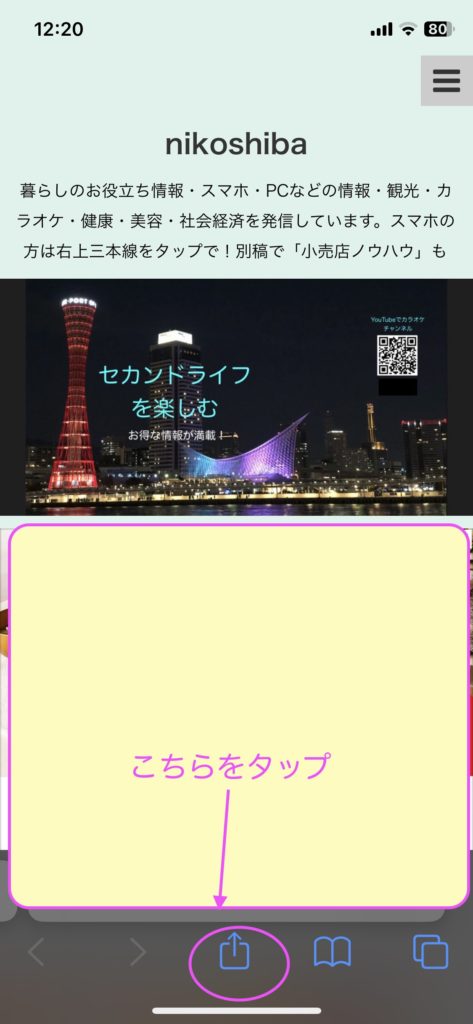
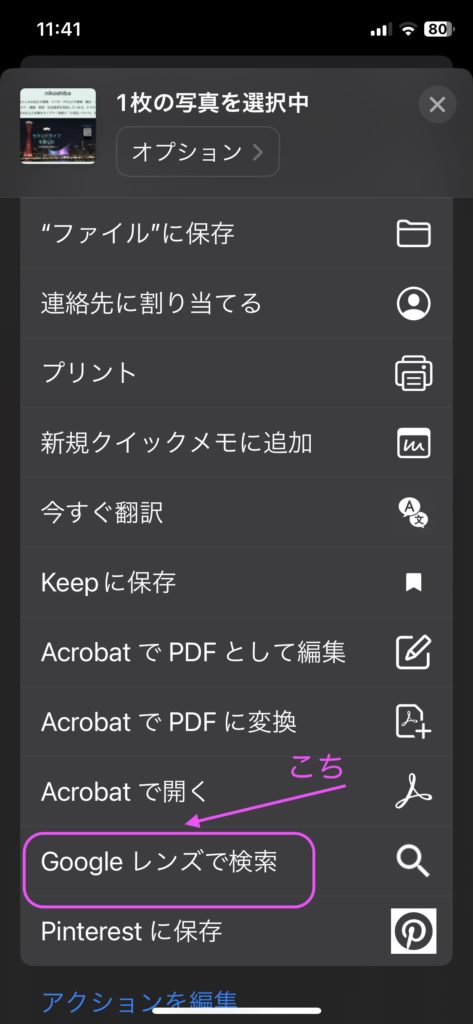
4、「Googleレンズ」で検索をタップします
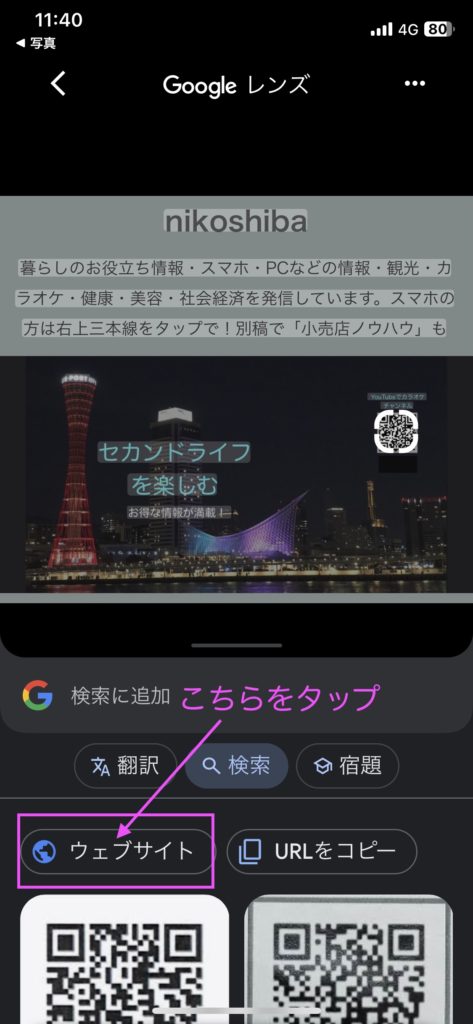
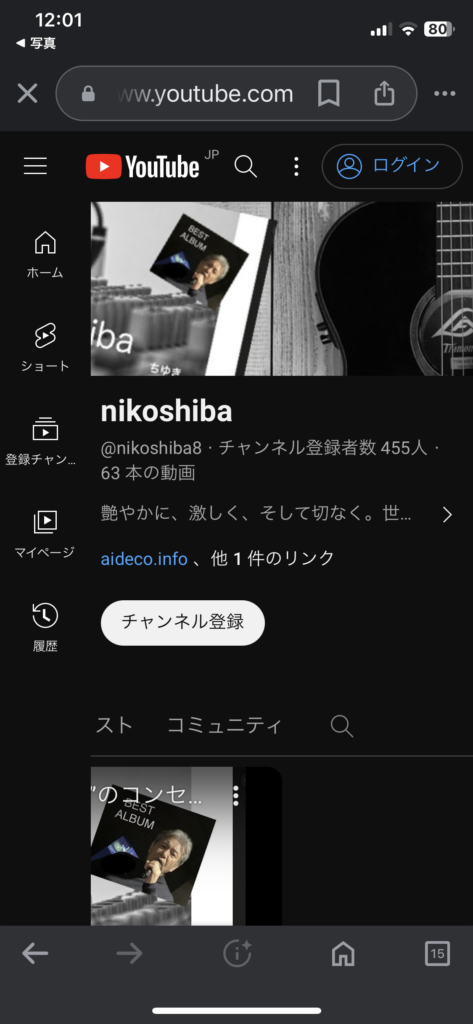
以上がiPhoneでのご案内ですが機種により違いがありますのでご注意ください。
Androidの場合
- Google Photosまたはギャラリーを開く: Android端末では、写真を管理しているアプリ(例:Google Photos、ギャラリー)を開きます。
- QRコードが含まれる画像を選択: QRコードが含まれる画像を見つけ、タップして開きます。
- 画像を共有: 画像を表示したら、画面上部や下部にある共有アイコン(三つの点や矢印)をタップします。
- QRコードをスキャンするアプリを選択: 共有メニューからQRコードをスキャンするためのアプリを選択します。デフォルトでQRコードを読み取る機能がある場合もあります。
- もしQRコードを読み取る機能がない場合は、Google Playストアから専用のQRコードリーダーアプリをダウンロードしてインストールします。
- QRコードをスキャン: 選択したアプリが起動し、画像内のQRコードをスキャンします。
いずれの方法も、スマートフォンの画像ライブラリから直接QRコードを読み取ることができます。画像内のQRコードがはっきりと表示されていることが重要です。QRコードをスキャンする際は、光が十分に当たっていて、QRコードがはっきりと見える状態で行うと効果的だということです。
一般的なQRコードの読み取り方
外部にあるQRコードや、お店でのQRコードは簡単です。スマートフォンでQRコードを読み取る方法はこちらになります。以下にiPhoneとAndroidの両方の方法を説明します。

iPhoneの場合
- カメラアプリを開く: iPhoneのホーム画面からカメラアプリを開きます。以前はアプリが必要でしたがGoogle検索が入っていればそのままのカメラ機能で大丈夫です。
- QRコードをスキャンする: カメラをQRコードに向けます。通常、カメラがQRコードを認識すると、画面上にQRコードが自動的に検出されます。
- QRコードをタップ: 検出されたQRコードをタップすると、関連するアクション(URLを開く、連絡先を追加するなど)が表示されます。
Androidの場合
- カメラアプリまたはGoogle Lensを開く: Android端末では、カメラアプリやGoogle Lensを使用してQRコードを読み取ることができます。
- カメラアプリ: 一部のAndroid端末では、カメラアプリを開き、QRコードを読み取ることができます。
- Google Lens: Google Lensアプリをインストールしている場合は、アプリを開き、カメラでQRコードを撮影します。
- QRコードをスキャンする: カメラをQRコードに向けます。Google Lensの場合、自動的にQRコードが認識されます。
- QRコードのアクションを選択: QRコードが認識されると、関連するアクション(リンクを開く、テキストを表示するなど)が提案されます。アクションを選択してQRコードの内容を処理します。
どちらの方法も非常に簡単で、ほとんどの最新のスマートフォンで標準的にサポートされています。 QRコードを読み取る際には、明るい環境や良好な焦点が得られるようにカメラを調整することが重要です。
iPhone・Androidでのスクリーンショットの方法
iPhoneとAndroidでスクリーンショットを撮る方法はそれぞれ異なります。以下にiPhoneとAndroidの両方について、スクリーンショットの方法を説明します。
iPhoneの場合
- スクリーンショットを撮る: スクリーンショットを撮りたい画面を表示します。
- ボタンを同時に押す: iPhoneのボリュームアップボタン(上側のボタン)とサイドボタン(画面の右側にあるボタン)を同時に押します。押すタイミングが重要です。同時に押すと、画面が一瞬フラッシュのように白くなり、シャッター音が鳴ります。
- iPhone X以降の場合は、ボリュームアップボタンとサイドボタン(またはスリープ/スリープ解除ボタン)を同時に押します。
- iPhone 8以前の場合は、ホームボタンとサイドボタンを同時に押します。
- スクリーンショットの確認: スクリーンショットが正常に撮影されると、画面が一瞬フラッシュのように白くなり、その後、画像が画面左下に小さく表示されます。タップすると編集や共有ができます。
Androidの場合
- スクリーンショットを撮る: スクリーンショットを撮りたい画面を表示します。
- ボタンを同時に押す: 一般的には、音量ダウンボタンと電源ボタン(またはスリープ/スリープ解除ボタン)を同時に押します。押すタイミングが重要です。押すと、画面が一瞬フラッシュのように白くなり、シャッター音が鳴ります。
- 一部のAndroid端末では、電源ボタンを長押しして表示されるメニューから「スクリーンショット」を選択することもあります。
- スクリーンショットの確認: スクリーンショットが正常に撮影されると、画面上に通知やポップアップでスクリーンショットが表示されます。また、ギャラリーアプリなどでスクリーンショットが保存されています。
スクリーンショットは、画面上の任意の内容を簡単にキャプチャする方法です。iPhoneやAndroidのバージョンによっては、上記の手順が異なる場合がありますので、ご利用の端末に応じて手順を確認してください。

スマートフォンがなくてはならない時代ですが、URLをコピーしたり、貼り付けたりするのが面倒な方はQRコードが便利になりましたね。お買い物もQRコードをスキャンするだけ、企業の宣伝もQRコードを添付したりですよね。
ここではそのQRコードをさらに便利に利用する方法として、自分のスマホ内のQRコードを読み込む方法をご案内しました。ご利用ください。
YouTube でもカラオケチャンネルnikoshiba https://www.youtube.com/@nikoshiba8
心に刺さる歌をコンセプトに「人生のドラマを奏でる、カラオケ歌謡の感動曲集」艶やかに、激しく、そして切なく。
世代を超えて愛されるカラオケ歌謡の数々を歌い尽くします 「まぁまぁかな」(笑)と思われたらチャンネル登録をお願いします。😅
カラオケ歌謡で歌ってみました
尾崎紀世彦さんの「また逢う日まで」
1971(昭和46)年3月5日にリリースされた尾崎紀世彦さんの「また逢う日まで」(作詞:阿久悠、作曲:筒美京平)を以前から練習していたのですが、高音部分がなかなか難しくて・・今回はボイトレの先生に2回だけですが教わって練習して歌ってみました。
まだ、少し、微妙なところがありますが、声量といい、高音の引っ張りといい難しい曲でやっと歌えている感がありますが、聞いてくださいますと嬉しいです。
たがいに傷つくから、別れの理由は明かさないまま、二人でドアを締めて、という当時の別れの場面では想像ができなかった場面らしいです。
ちゆき歌唱の愛が欲しい「まぁ良いかな」(笑)と思われたら http://youtube.com/@nikoshiba8

◉カラオケなどをYouTubeでアップしたい方はご相談ください。
YouTube の制作などを安価でお手伝いいたします。
この様な https://www.youtube.com/@nikoshiba8 の感じのイメージでYouTubeからアップしたいと思われている場合にはご相談ください。
お問い合わせは無料です。こちら nikoshibaブログ の『お問い合わせ』
または nikoshiba@aideco.info からお願いします。🙇
nikoshiba に戻る
こちらも勉強した事ですが、スマホの苦手な方へのアドバイスになります。
スマートフォン(スマホ)ですが、使い方をもっと知りたいと思われる方は、こちらでわかりやすく解説していますので、ご利用ください。時間があるときに初級レベル編だけで良いので1項目ずつ勉強なさると良いかもです。
『スマホ初心者基本操作講座』
スマホ基本操作!として、進度に合わせた具体的なカリキュラムを組み、デジタル難民を一人でもヘルプできるようにとの思いから、初心者、高齢者向けのスマホの段階的なカリキュラムの例を示しご案内して来ました。下記にご案内しています。
初級レベル編
- 高齢者のスマホは「分からないから嫌だ」を無くし、使う喜びを知ってもらうには1️⃣
- 「初級レベル編」スマホってなんだか難しそう?と二の足を踏んでいる方への基本操作2️⃣
- 「初級レベル編」スマホ基本操作!アプリ?、電話のかけ方、メッセージの仕方3️⃣
- 「初級レベル編」スマホ基本操作!連絡先の登録と連絡先への電話やメッセージの送信4️⃣
- 「初級レベル編」スマホ基本操作!写真の撮影方法、アルバムでの写真の閲覧と削除5️⃣
中級レベル編
- 「中級レベル編」スマホ基本操作!インターネットの使い方、検索エンジンの利用法1️⃣
- 「中級レベル編」スマホ基本操作!電子メールの設定と使用、メールアカウント、メールの送受信、添付ファイルとは?2️⃣
- 「中級レベル編」スマホ基本操作!アプリのダウンロードとインストールの方法3️⃣
- 「上級レベル編」スマホ基本操作!ソーシャルメディアの利用、FB・Instagram・Twitter2️⃣
上級レベル編
◉閲覧したい情報が簡単にスマホで!
閲覧したいブログやニュースを「RSS」リーダーアプリで検索可能に
これからは閲覧したいブログやニュースを「RSS」リーダーで、収録しておくと、更新される内容を簡単に閲覧できるんです。nikoshiba も「RSS」リーダーでチェックが可能になります。
「RSS」を使用して情報を効率的に収集!愛好ブログ、Webの最新情報が更新され便利に
nikoshiba では、シニア、高齢者の方々へ「スマホ・PCなどの情報」「観光・カラオケ」「健康・美容」その他、暮らしお役立ち情報を発信しています。そして、専門店チェーンを長年経営をしていた経験から小売業のノウハウを全て開示中(詳しくは「HOME」)です。ご笑覧賜れば幸いです。
『お問い合わせは無料』
◉スマホやパソコン、YouTubeのアップ。そしてSNSに関することで、お分かりにならないシニア・高齢者・初心者の方にはメールでのやり取りに限り無料でアドバイスさせていただきます。
スマホ・インターネット・YouTube・LINEなど全般の使い方と簡単にできる機能説明
一人暮らしの不安、お家のセキュリティ対策と安心見守りはスマホで
◉小売店に関することは、小売店運営&経済 販売POS&受発注アプリなどでご確認ください。ご質問などは、このnikosibaのお問い合わせからお願いします。概要は、HOMEで
◉このブログは読みやすい文章にするためにChatGPTのAIの力を一部活用させていただいています。
nikoshiba に戻る









