こんにちはnikoshiba(ニコシバ)です。
高齢者の方でも、スマホが不可欠になろうとしている時代ですが、高齢者にとっては使わない前から苦手意識があると思いますが、そんな方達のためにnikoshibaでは、基本中の基本を、初級レベルでご案内しています。
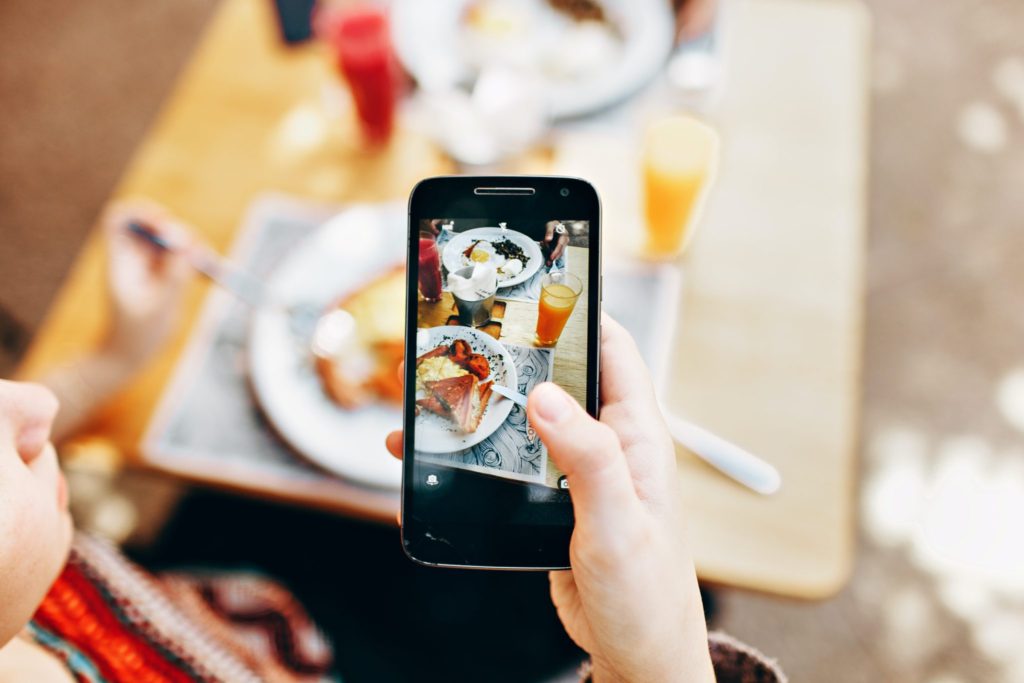
「初級レベル編」スマホ基本操作!写真の撮影方法、アルバムでの写真の閲覧と削除
スマホ基本操作の最終になりますが、写真の撮影方法、アルバムでの写真の閲覧と削除の方法などをご説明したいと思います。スマホが得意な方は、デジタル化社会に向けて、スマホの初心者や、高齢者に向けてアドバイスをなさって下さい。
目次
デジタル社会でのデジタル難民を救おう
今では、ほとんどの人が持っているスマートフォン(スマホ)ですが、必要性を感じなかったりで、まだ使ったことがない方も多いのではと思いますが、デジタル社会になってきた今では気になさっているのではないでしょうか。
そのスマホですが、ここでは基本の使い方をここ4回にわたって順にご説明しています。シリーズでアドバイスしていますので再度ご確認をお願いいたします。
スマホの基本操作とは初級レベル編
周りの人も協力なさって、スマホの使い方をアドバイスなさって下さい。スマホの使い方を高齢者の方にアドバイスをするにはどのような心掛けが必要でしょう。進度に合わせた段階的なカリキュラムを組むということですが、具体的にはこのようなカリキュラムにされたら良いと思います。
下記に、高齢者向けのスマホの段階的なカリキュラムの例をご案内します。ただし、個々の能力や、高齢者の進度に合わせて調整する必要があります。
初級レベル
1️⃣スマホの基本操作
- スリープボタン(シャットダウン)やホームボタンの使い方
- 画面のタッチ操作(アプリの起動、閉じる)
- ボリュームの調節
2️⃣アプリの使い方
- 電話アプリの基本的な使い方(発信、着信、切断)
- メッセージアプリの使い方(テキストメッセージの送受信)
3️⃣連絡先の登録と管理
- 連絡先の追加と編集
- 連絡先からの電話やメッセージの送信
4️⃣カメラの使い方
- 写真の撮影方法
- アルバムでの写真の閲覧と削除
以上が、初級レベルにおけるスマホの基本操作ですが、
スマホ基本操作の写真の撮影方法
iPhoneだけの説明で申し訳ないのですが、写真撮影の基本操作を初心者にアドバイスをしたいと思います。写真撮影の手順などをご説明します。

iPhoneでの写真撮影の基本操作を初心者にアドバイスするための手順を下記にご案内します。これに従って、素敵な写真を撮影することができます。(画像も参考になさって下さい)
1、カメラアプリを起動する
ホーム画面でカメラアプリのアイコンをタップして起動します。通常、カメラアプリはホーム画面の下部に位置しています。
2、オートフォーカスと露出をロックする
タップしたい被写体に焦点を合わせるために、画面上で被写体をタップします。すると、オートフォーカスと露出が被写体に合わせられます。また、被写体をタップしたままにすると、オートフォーカスと露出がロックされます。
3、カメラのズームや視点の調整
ズームインやズームアウトするには、ピンチイン(指を画面に近づける)またはピンチアウト(指を画面から離す)のジェスチャーを使います。また、画面上で指をスライドさせることで視点を調整することもできます。
4、フラッシュの調整
(初心者のうちはこんな機能があるんだだけで良いと思います)カメラアプリの上部にあるフラッシュのアイコンをタップすると、フラッシュのモードを切り替えることができます。自動モード、オン、オフの中から選びましょう。照明条件によって最適なモードを選択します。
5、シャッターボタンで写真を撮影する
撮影したい瞬間になったら、画面下部のシャッターボタンをタップします。シャッターボタンを長押しすると、連続撮影モードに切り替えることもできます。
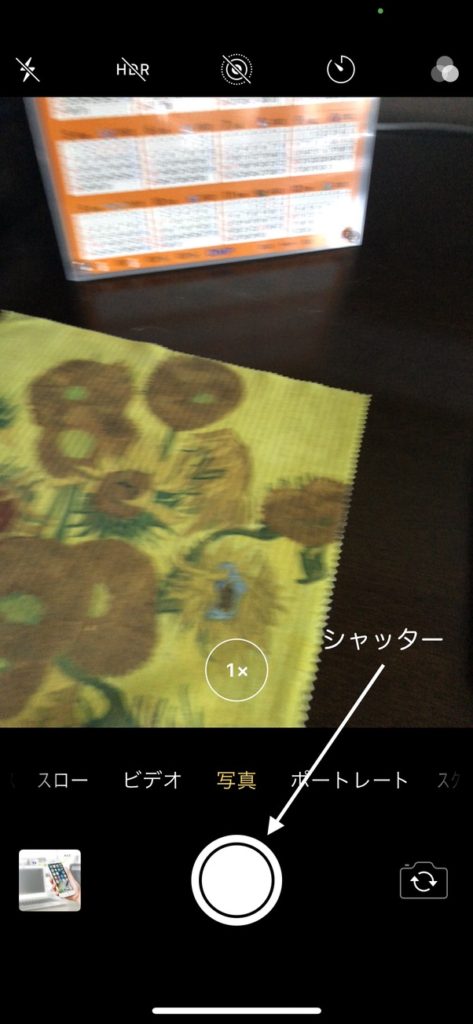
6、写真のプレビューと編集
撮影後、画面左下のサムネイルをタップすると、撮影した写真をプレビュー(開いた状態の確認)することができます。また、写真をタップして編集ツールを使って明るさ、コントラスト、フィルターなどを調整することもできます。(ゆくゆくはこのようなことができるので楽しいです)

7、写真の保存と共有
編集が終わったら、画面右下の「完了」または「Done」ボタンをタップして写真を保存します。さらに、写真を共有したい場合は、画面下部のシェアボタンをタップし、メッセージやSNSなどのアプリを選択して共有します。
これらの手順を実践することで、iPhoneでの写真撮影を楽しむことができます。撮影時には、被写体をよく観察し、光の条件や構図にも注意しながら、創造的な写真を撮影してください。
初心者はとりあえずは撮影と写真を確認するのを先に!
初心者にとってオートフォーカスや露出の概念は少し難しいかもしれません。ここで説明を入れますが、このようなことが出来るのだだけで良いと思いますが、こちらに、より簡単な説明をいたします。
- オートフォーカス(自動焦点合わせ): オートフォーカスは、カメラが被写体を自動的にピント合わせする機能です。被写体をはっきりと写すためには、カメラが被写体に焦点を合わせる必要があります。初心者の場合、以下の手順を教えてください。
- カメラアプリを起動したら、画面上で撮影したい被写体をタップしてください。
- カメラは被写体に自動的にピントを合わせます。被写体がハッキリと表示されるまで、カメラを少し待ってください。
- 露出(明るさの調整): 露出は、写真の明るさを調整する機能です。撮影環境によっては、被写体が暗すぎたり明るすぎたりすることがあります。露出を調整することで、写真の明るさを最適な状態にすることができます。初心者の場合、以下の手順を教えてください。
- カメラアプリを起動したら、画面上で被写体をタップしてください。
- カメラは被写体に基づいて露出を自動的に設定します。ただし、明るさを調整したい場合は、画面上でタップしたままにしてください。
- タップしたままにすると、カメラが露出をロックし、明るさが固定されます。
初心者には、これらの概念を理解するのに時間がかかる場合もありますので、少しずつ実践しながら慣れていくことをお勧めします。カメラアプリには自動調整機能も備わっており、通常はこれらの機能を使用せずに十分な写真を撮影することができます。
こちらは詳しくは初心者にも分かりやすくとiPhoneのカメラ撮影方法をアップしてます(60歳からのiPhone)こちらでも画像付きでご説明しています。

![]() 最初は中古のスマホでも良いので、それで試されたが良いと思います。
最初は中古のスマホでも良いので、それで試されたが良いと思います。
アルバムでの写真の閲覧と削除
次に、撮影した写真(画像)の取り扱いですが、アルバムに保存したりとか、ライブラリー、for youとかの写真の閲覧と削除の方法を初心者にわかりやすく、下記に、撮影した写真の取り扱い方法を初心者向けに説明します。
- 写真の保存: 撮影した写真を保存するには、次の手順をお試しください。
- カメラアプリで撮影した写真をプレビューしている場合は、画面左下のサムネイルをタップしてください。撮影した写真がフルスクリーンで表示されます。
- 画面右下の「完了」または「Done」ボタンをタップしてください。すると、写真がカメラロール(アルバム)に保存されます。
- 写真の閲覧: 撮影した写真を閲覧するには、以下の方法を試してみてください。
- ホーム画面で「写真」アプリのアイコンをタップして起動します。通常、このアイコンは花のような形をしています。
- 「写真」アプリが開いたら、下部の「写真」タブをタップしてください。すると、最新の写真が表示されます。
- 画面を上下にスクロールすると、以前に撮影した写真を見つけることができます。
- 写真の削除: 不要な写真を削除するには、以下の手順をお試しください。
- 写真アプリで削除したい写真を見つけます。
- 画面上で写真をタップしてください。すると、写真がフルスクリーンで表示されます。
- 画面右下のゴミ箱のアイコンをタップしてください。確認画面が表示されるので、「削除」をタップすると写真が削除されます。
これらの手順に従って、撮影した写真を保存し、閲覧し、必要な場合に削除することができます。初心者の場合は、写真アプリの基本的な機能に慣れるために、まずはこれらの手順を試してみてください。
iPhoneの写真アプリの「ライブラリー」と「For You」とは
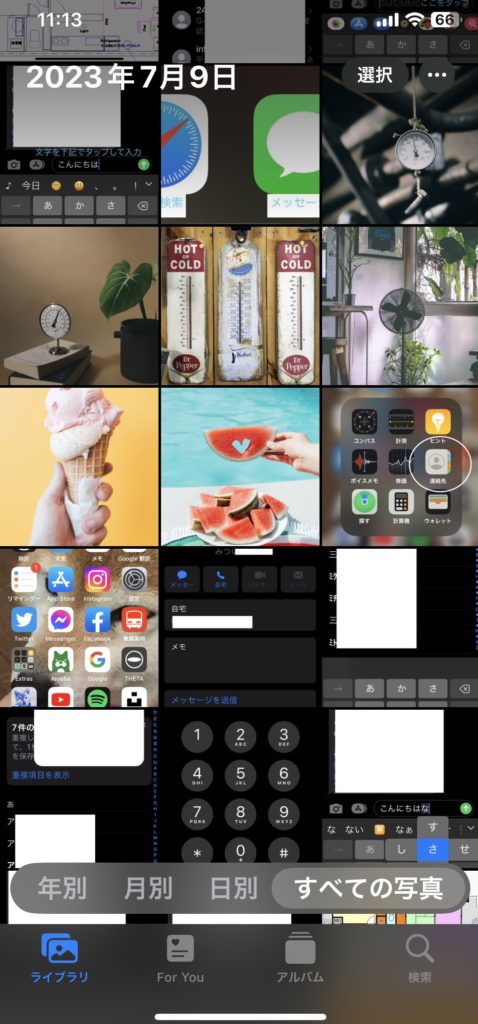
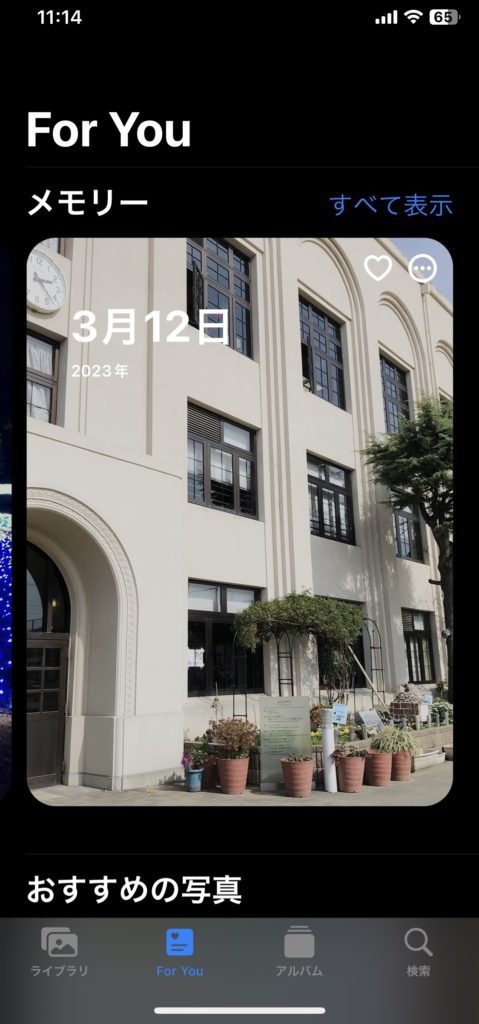
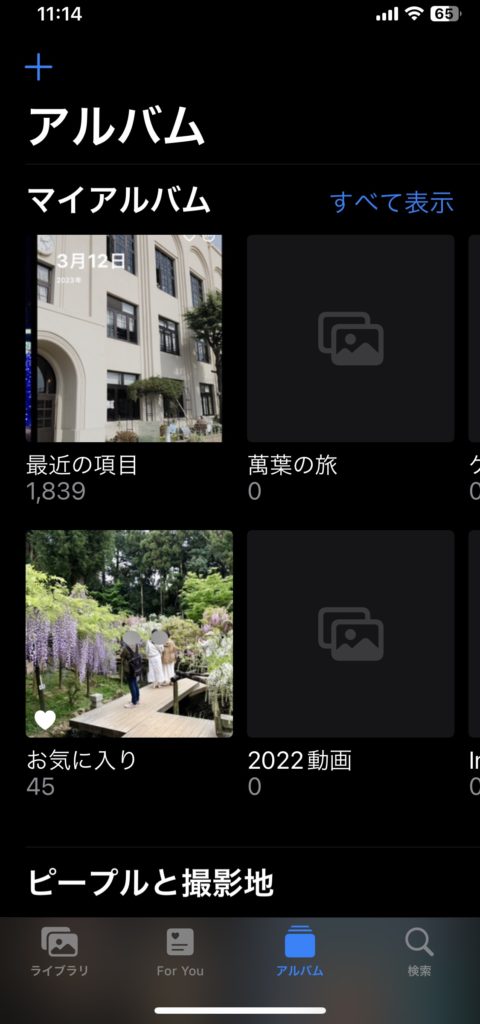
iPhoneの写真アプリの「ライブラリー」と「For You」とはこのような画像のような感じになります。
- ライブラリー: ライブラリーは、写真アプリ内のセクションで、撮影した写真と動画が自動的に整理される場所です。以下は、ライブラリーの主な機能です。
- 年、月、日ごとに写真が整理されます。上部のナビゲーションバーから特定の期間にジャンプできます。
- 「写真」タブでは、全ての写真と動画が表示されます。スクロールして過去の写真を見つけることができます。
- ライブラリー内での写真の検索も可能です。上部の検索バーにキーワードを入力すると、関連する写真が表示されます。
- 「アルバム」タブでは、ユーザーが作成したアルバムを表示することができます。特定のテーマやイベントに関連する写真をまとめることができます。
- For You: 「For You」は、写真アプリのセクションの1つで、写真の編集や共有、おすすめの写真やメモリーズの表示など、個別のユーザーエクスペリエンスを提供します。以下は、For Youセクションの主な機能です。
- 「おすすめ」: 写真アプリが撮影した写真を分析し、特定のイベントや人々と関連する写真やメモリーズを自動的に提案します。
- 「メモリーズ」: 特定の期間やイベントに基づいて、写真やビデオをまとめて表示する機能です。メモリーズにはテーマ、音楽、スライドショーなどを追加することもできます。
- 「共有」: 写真やアルバムを直接共有するためのオプションが提供されます。メッセージ、メール、SNSなどで写真を簡単に共有できます。
- 「編集」: 写真の編集ツールが提供され、明るさ、コントラスト、フィルターなどを調整することができます。
- アルバムへの保存: 写真を整理するために、アルバムに写真を保存することができます。
- 写真アプリで保存したい写真を見つけます。
- 画面上で写真をタップしてください。フルスクリーン表示されます。
- 画面下部のシェアボタンをタップします(四角いボックスに矢印が出ているアイコン)。
- 表示されるオプションから「アルバムに追加」を選択します。
- 既存のアルバムに追加するか、新しいアルバムを作成して写真を保存することができます。
- 検索 :検索は自分のアルバムの中から探し出したものを検索します。
これらの機能を利用することで、写真アプリのライブラリー内の写真を整理し、写真の編集や共有、おすすめの写真やメモリーズの表示を楽しむことができます。写真アプリの使い方を試してみて、自分の写真のコレクションをより楽しいものにしてください。
これでスマホ基本操作の最終になりましたが、写真の撮影方法、アルバムでの写真の閲覧と削除の方法などができるとスマホが楽しくなりますよね。スマホが得意な方は、デジタル化社会に向けて、スマホの初心者や、高齢者に向けてアドバイスをなさって下さいね。
YouTube でもカラオケチャンネルnikoshiba https://www.youtube.com/@nikoshiba8
◉カラオケなどをYouTubeでアップしたい方はご相談ください。
YouTube の制作などを安価でお手伝いいたします。
この様な感じで https://www.youtube.com/@nikoshiba8から、ご確認ください。
お問い合わせは無料です。こちら nikoshibaブログ の『お問い合わせ』
または nikoshiba@aideco.info からお願いします。🙇
nikoshiba に戻る
◉閲覧したい情報が簡単にスマホで!
閲覧したいブログやニュースを「RSS」リーダーアプリで検索可能に
これからは閲覧したいブログやニュースを「RSS」リーダーで、収録しておくと、更新される内容を簡単に閲覧できるんです。nikoshiba も「RSS」リーダーでチェックが可能になります。
「RSS」を使用して情報を効率的に収集!愛好ブログ、Webの最新情報が更新され便利に
nikoshiba では、シニア、高齢者の方々へ「スマホ・PCなどの情報」「観光・カラオケ」「健康・美容」その他、暮らしお役立ち情報を発信しています。そして、専門店チェーンを長年経営をしていた経験から小売業のノウハウを全て開示中(詳しくは「HOME」)です。ご笑覧賜れば幸いです。
『お問い合わせは無料』
◉スマホやパソコン、YouTubeのアップ。そしてSNSに関することで、お分かりにならないシニア・高齢者・初心者の方にはメールでのやり取りに限り無料でアドバイスさせていただきます。
スマホ・インターネット・YouTube・LINEなど全般の使い方と簡単にできる機能説明
一人暮らしの不安、お家のセキュリティ対策と安心見守りはスマホで
◉小売店に関することは、小売店運営&経済 販売POS&受発注アプリなどでご確認ください。ご質問などは、このnikosibaのお問い合わせからお願いします。概要は、HOMEで

https://manabunara.jp/0000012212.html
nikoshiba に戻る









