こんにちはnikoshiba(ニコシバ)です。
アプリの通知方法で、ロック画面、通知センター、バナー、サウンド、バッジの内容についてですが各アプリの内容ごとに通知設定しておくことで、大切な要件をも逃さないようにできたり、セキュリティにもなったりできるのは前項でアップしましたが、今回は、その通知の設定方法になります。

ロック画面通知、通知センター、バナーを最適にする設定方法!iPhone
iPhoneのニーズにあわせてロック画面通知、通知センター、バナーを最適に設定する方法を紹介します。ロック画面上に通知を表示させる。させない。といった基本から、通知センター、バナーの設定方法などを解説していきます。
目次
iPhoneの通知設定ロック画面、通知センター、バナー
iPhoneを使っていると、ロック画面に表示されてほしくない通知が突然現れたり、重要でない通知がうるさいと感じることがあるかもしれません。通知の種類や適切な設定方法を知っていれば、このような問題を解決できます。そこで、今回はiPhoneの通知設定に焦点を当て、ロック画面通知、通知センター、バナーの使い分けと最適な設定方法について詳しく解説します。
ロック画面通知
まず、ロック画面通知はプライバシーやセキュリティに関連する重要な通知に最適です。その他、LINEなどのメッセージが表示されます。しかし、それら特定のアプリからの通知がロック画面に表示されるのを避けたい場合、設定をカスタマイズする方法を知っておくことが重要です。

通知センター
通知センターは、一般的な通知を一時的に保存し、後で確認できる場所です。チャットメッセージやソーシャルメディアの通知など、通知を確認したり後で読む必要がある場合に便利です。通知センターの設定方法とカスタマイズについても解説します。
バナー通知
さらに、バナー通知は画面の上部に一時的に表示され、情報提供に適しています。新着情報、天気予報、トピックの更新など、ユーザーにすばやく情報を伝えるのに役立ちます。バナー通知を適切に設定することで、ユーザーエクスペリエンスを向上させることができます。
このガイドでは、これらの通知設定の詳細を説明し、ユーザーが自分のニーズに合わせて最適な設定を行う手助けをします。iPhoneの通知を効果的に管理し、ユーザーエクスペリエンスを向上させるためのステップバイステップのアドバイスを提供します。
下記を参考になさって、自分のiPhoneの通知をカスタマイズし、ストレスのない通知体験を手に入れましょう。
iPhone通知(ロック画面、通知センター、バナー)の使い分けと設定
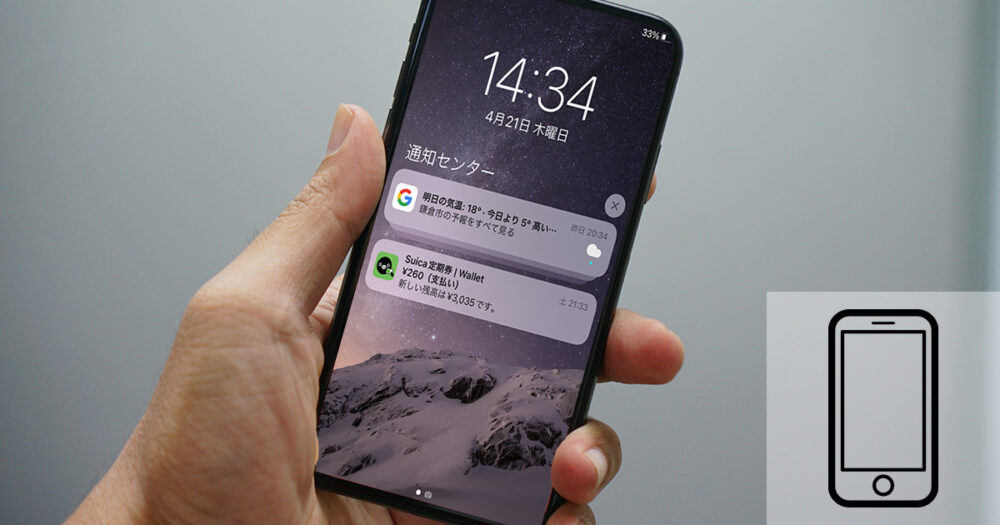
iPhoneのロック画面に表示されて欲しくない通知が出てしまったり、重要でない通知がうるさいと思ったことはありませんか?今回はいまさら聞けない通知の種類や使い分けのヒント、設定方法について詳しく解説していきます。
通知機能は便利だけど、邪魔にもなる
iPhoneにはさまざまなアプリの通知機能があります。とても便利な機能である一方、ちゃんと設定しないと変なタイミングに通知が来たり、不要な通知が溢れかえってしまったりとあまりスマートとは言えません。
通知機能の特徴や使い方を理解した上で、iPhoneの通知を自分好みの設定にしましょう。
なお、通知の設定を終えたうえで時間や場所によって一時的に通知を制御したい場合、iPhoneの集中モード(おやすみモード)で通知を設定して下さい。
iPhoneの集中モード(おやすみモード)で通知を一括オフにする
夜間寝ているときや、集中したい時のiPhoneの通知を制御したい時に便利なのが集中モード(おやすみモード)です。今回は集中モードの設定方法と使い方について詳しく解説していきます。
まずは通知の設定場所と通知の種類を理解するところから始めます。
通知の設定はアプリごとに行う
通知の設定を変える
- 『設定』を開く
- 『通知』をタップ
- アプリを選択してタップ、適用したい通知を選ぶ
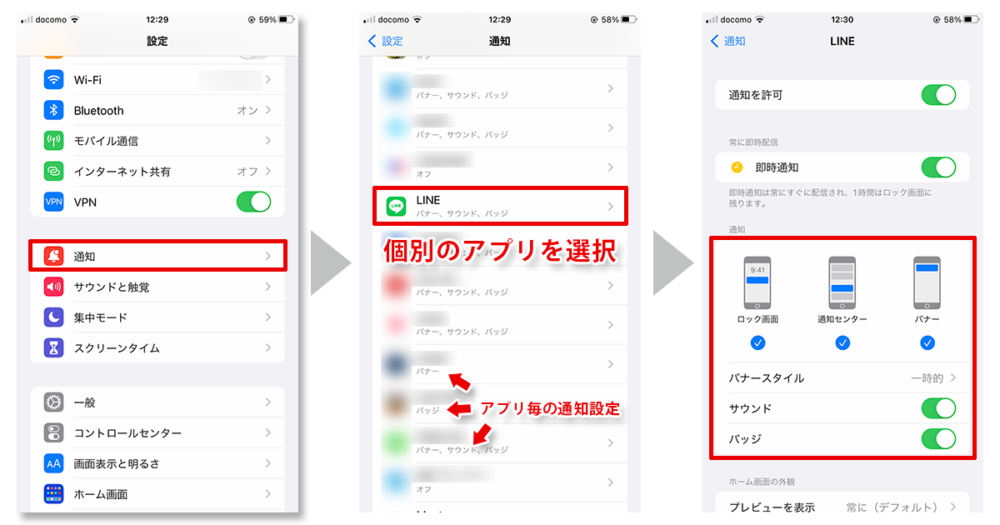
設定を開き、『通知』をタップするとインストールされているアプリの一覧が表示されます。それぞれのアプリの下には現在の通知設定が表示されているのが確認でき、それぞれのアプリをタップすることで個別のアプリ通知設定に入ります。
通知の種類は3種類
iPhoneの通知には、『ロック画面』、『通知センター』、『バナー』の3種類の通知があります。
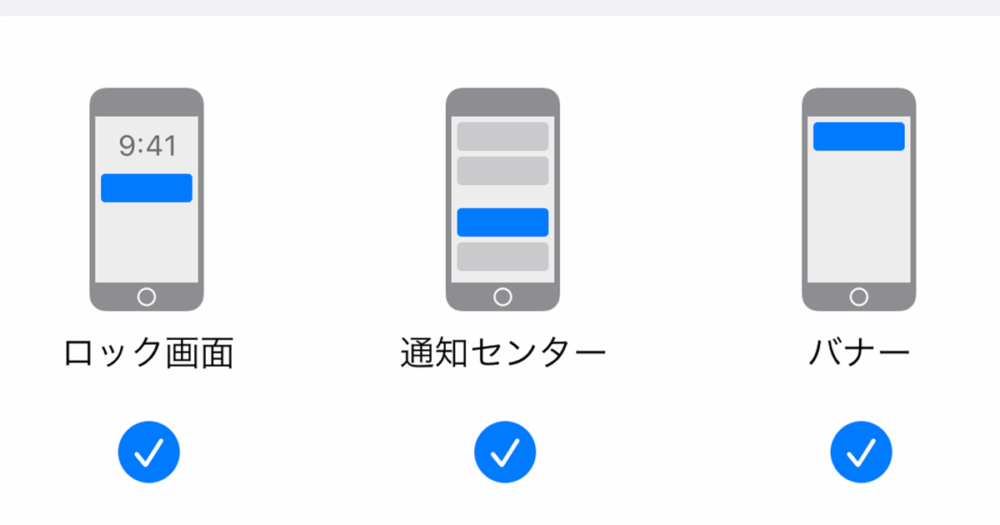
それぞれ特徴があり、iPhoneの使い方によってこの3つを使い分けることが重要なので、ひとつずつ確認していきましょう。
ロック画面
iPhoneのロック画面に表示される通知です。リアルタイムで見逃したくない情報の通知などに向いています。
iPhoneをテーブルの上などに放置していても通知が来た瞬間に画面が明るくなって内容が表示されてしまうので、メッセンジャーやSNSなどパーソナルなやりとりをしてるアプリの通知をオンにするかどうかはよく考えたほうが良さそうです。特にスマホを置いたまま席を離れてしまうなんて人は気をつけたほうがいいですね。
通知センター
通知センターは画面を上から下にスワイプすることで通知一覧をリストととして表示させることができ、それぞれの通知をタップすることでそのままアプリを起動することができます。影がついている通知は複数の通知がまとめられているためタップすると展開されます。
各通知は左にスワイプすることで、該当の通知を制御することができます。内容を確認して通知センター内の通知を非表示にしたい場合は『消去』をします。このとき、複数の重なっている通知の場合は文言が『すべて消去』に変わります。
今回、この記事を書いていて無印のアプリは通知センターに表示させなくていいと思ったので、『オプション』をタップし、『オフにする』をタップして通知しないようにしました。
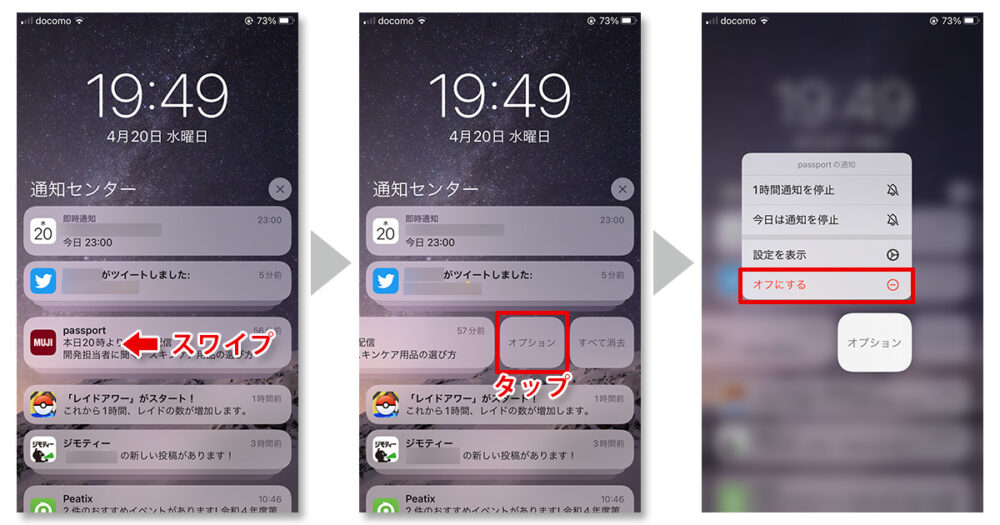
なお、一定時間通知を切りたいという場合は『1時間通知を停止』、または『今日は通知を停止』をタップ。その場でアプリの通知設定を見直したい場合は『設定を表示』をタップすれば、そのアプリの通知設定画面に遷移します。
ロック画面から通知センター利用可否の設定
通知センターをロック画面から開けるようにするかどうかは設定から切り替え可能です。
設定を開き、『Touch IDとパスコード』をタップするとパスコードを求められるので入力します。『ロック中にアクセスを許可:』という項目があるのでここの『通知センター』のスイッチが緑色になっていればロック画面から通知センターを確認することが可能です。ロック画面から通知センターを見られてしまうのが嫌な場合はオフにしておきましょう。
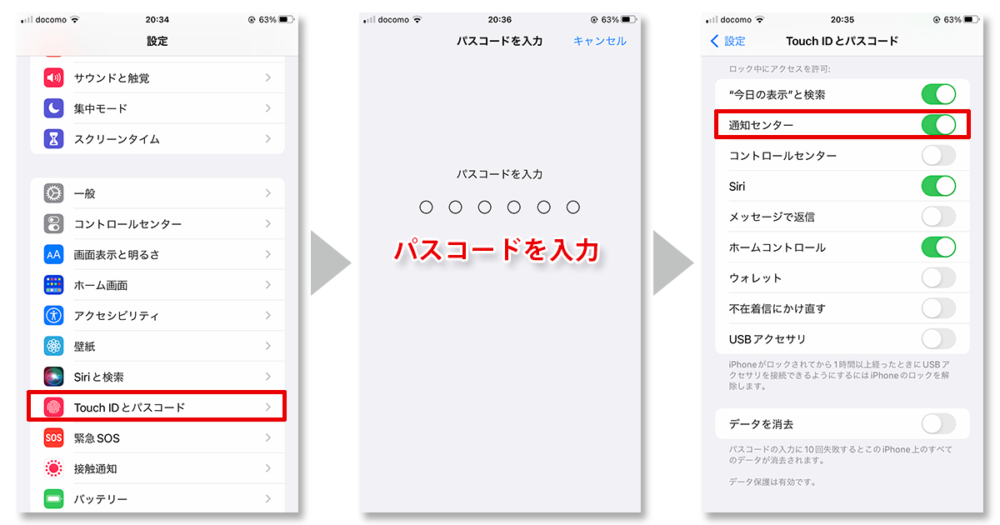
バナー
iPhone操作時に通知内容が画面上部に表示されます。テレビのニュース速報をイメージとしてもらえればわかりやすいと思います。他のアプリの操作時にも画面に割り込んでくるので、一番煩わしく感じるかもしれません。
インスタライブなどを録画してアップしてる動画に通知が入り込んでるものとかたまに見かけますが、見てるほうがドキッとしてしまいます。iPhoneの画面を共有してプレゼンを行う機会がある人などは要注意ですね。
サウンドとバッジ
通知の3種類を説明しましたが、それ以外にサウンドとバッジという項目があります。
サウンド
サウンドはその名の通り着信音ですね。通知が来た時に音がなるようにするかどうかです。通知のサウンドがオンになっていてもマナーモードになっていれば音はなりません。
バッジ
バッジはアイコンの上に表示される赤丸の数字のことです。
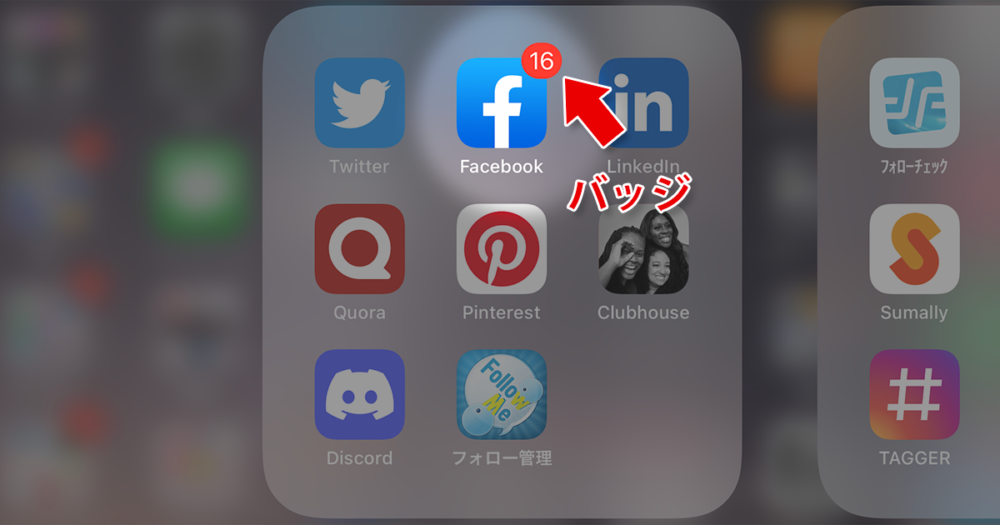
まとめ
iPhoneの通知の種類と使い分けのポイントについて解説しました。iPhoneは長いこと使っている中で沢山のアプリが入っていたりすると思いますが、意外と通知はちゃんと設定してなかったという人も多いのではないでしょうか。
個人的には、通知センターを開いた時に不要な通知を見直す習慣をつけることをオススメします。 truenote参照 https://truenote.jp/iphone-notification/
iPhoneを使っていると、ロック画面に表示されてほしくない通知が突然現れたり、重要でない通知がうるさいと感じることがあるかもしれません、このような通知の種類や適切な設定方法を知っていれば、このような問題を解決できます。
ご自分で、iPhoneの通知設定を把握し、ロック画面通知、通知センター、バナーの使い分け最適な設定をしておくと日頃でも安心した、また、タスク上の邪魔にならないように効率的に通知を利用できます。高齢者の皆様も試してみて下さい。
『スマホ初心者基本操作講座』
スマホ基本操作!として、進度に合わせた具体的なカリキュラムを組み、デジタル難民を一人でもヘルプできるようにとの思いから、初心者、高齢者向けのスマホの段階的なカリキュラムの例を示しご案内して来ました。下記にご案内しています。
- 高齢者のスマホは「分からないから嫌だ」を無くし、使う喜びを知ってもらうには1️⃣
- 「初級レベル編」スマホってなんだか難しそう?と二の足を踏んでいる方への基本操作2️⃣
- 「初級レベル編」スマホ基本操作!アプリ?、電話のかけ方、メッセージの仕方3️⃣
- 「初級レベル編」スマホ基本操作!連絡先の登録と連絡先への電話やメッセージの送信4️⃣
- 「初級レベル編」スマホ基本操作!写真の撮影方法、アルバムでの写真の閲覧と削除5️⃣
- 「中級レベル編」スマホ基本操作!インターネットの使い方、検索エンジンの利用法1️⃣
- 「中級レベル編」スマホ基本操作!電子メールの設定と使用、メールアカウント、メールの送受信、添付ファイルとは?2️⃣
- 「中級レベル編」スマホ基本操作!アプリのダウンロードとインストールの方法3️⃣
- 「上級レベル編」スマホ基本操作!ソーシャルメディアの利用、FB・Instagram・Twitter2️⃣
- 「上級レベル編」スマホ基本操作!スマホでのメディアの共有、写真や動画の共有方法1️⃣
- 「上級レベル編」スマホ基本操作!便利なアプリの活用、ナビゲーションアプリ、健康管理3️⃣
YouTube でもカラオケチャンネルnikoshiba https://www.youtube.com/@nikoshiba8
◉カラオケなどをYouTubeでアップしたい方はご相談ください。
YouTube の制作などを安価でお手伝いいたします。
この様な感じで https://www.youtube.com/@nikoshiba8から、ご確認ください。
お問い合わせは無料です。こちら nikoshibaブログ の『お問い合わせ』
または nikoshiba@aideco.info からお願いします。🙇
nikoshiba に戻る
◉閲覧したい情報が簡単にスマホで!
閲覧したいブログやニュースを「RSS」リーダーアプリで検索可能に
これからは閲覧したいブログやニュースを「RSS」リーダーで、収録しておくと、更新される内容を簡単に閲覧できるんです。nikoshiba も「RSS」リーダーでチェックが可能になります。
「RSS」を使用して情報を効率的に収集!愛好ブログ、Webの最新情報が更新され便利に
nikoshiba では、シニア、高齢者の方々へ「スマホ・PCなどの情報」「観光・カラオケ」「健康・美容」その他、暮らしお役立ち情報を発信しています。そして、専門店チェーンを長年経営をしていた経験から小売業のノウハウを全て開示中(詳しくは「HOME」)です。ご笑覧賜れば幸いです。
『お問い合わせは無料』
◉スマホやパソコン、YouTubeのアップ。そしてSNSに関することで、お分かりにならないシニア・高齢者・初心者の方にはメールでのやり取りに限り無料でアドバイスさせていただきます。
スマホ・インターネット・YouTube・LINEなど全般の使い方と簡単にできる機能説明
一人暮らしの不安、お家のセキュリティ対策と安心見守りはスマホで
◉小売店に関することは、小売店運営&経済 販売POS&受発注アプリなどでご確認ください。ご質問などは、このnikosibaのお問い合わせからお願いします。概要は、HOMEで

https://manabunara.jp/0000012212.html
nikoshiba に戻る









