こんにちはnikoshiba(ニコシバ)です。
今回はLINEの通知設定についてのお話になります。画像を交えての説明なので分かりやすいとは思いますが、ここではiPhoneでLINEの通知設定についての解説になります。通知設定をどのように使いわけをするか自身で判断されると良いと思います。

LINEの通知設定次第であなたのセキュリティが守れるかも?iPhoneの設定方法
iPhoneでのLINEアプリの通知ですが、アプリ内の通知のオン、オフ、また着信音の設定、不在通知ができます。ここでは、どのような場面で使用したら良いのか、具体的に例を挙げて説明をしたいと思います。
目次
LINEアプリの通知設定について
- アプリ内の通知のオン/オフ
- オンの場合: LINEアプリを開いた際に、新着メッセージや通知がアプリ内で表示されます。これは通常、LINEアプリをアクティブに使用しているときに便利です。例: 友達とリアルタイムのチャットを行うときや、スタンプや写真を送受信するとき。
- オフの場合: アプリ内通知をオフにすると、LINEアプリ内で新しいメッセージや通知が表示されません。これは、LINEをバックグラウンドで実行し、他のアプリや作業に集中したい場合に役立ちます。例: 重要な作業中にLINEの通知を一時的に無効にする。
- 着信音の設定
- LINEアプリの着信音を設定することで、友達からの通話やビデオ通話の着信を識別しやすくします。異なる着信音を設定して、誰からの通話かを聞いてすぐに分かるようにします。例: 仕事の通話と友達からの通話を区別するために異なる着信音を設定する。
- 不在通知
- 不在通知は、LINEアプリを使用していないときに新着メッセージや通知を受け取る方法です。これは、アプリがバックグラウンドで動作しているときや、スリープモードになっているときに便利です。例: スマートフォンを充電中にいるとき、画面がオフのとき、他のアプリを使用しているときに新着メッセージを知る。
通知設定は、個人の使用状況と好みに合わせて調整できます。特定の友達やグループからの通知をカスタマイズしたり、静音モードを使用して夜間や会議中に通知を受けないように設定することもできます。
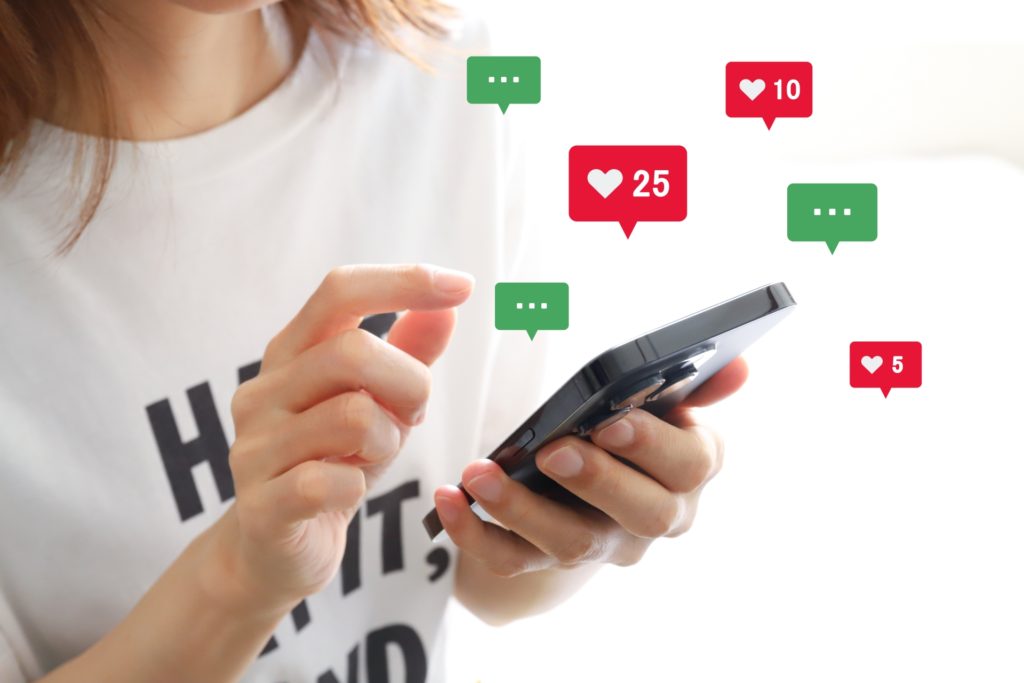
LINEアプリの通知をカスタマイズするには、アプリ内の設定に加え利用中のiPhoneの端末自体も設定する必要があります。
LINEのアイコンが通知に表示するかどうかを選べるようになりました。

くわしくは、下記「プレビュー表示の設定方法」をご覧ください。※iOS 15かつ「LINE」バージョン 12.0.0以上より適用となります。必要に応じて、端末とLINEアプリ両方の設定を変更してください。
LINEアプリ内の設定
1.[ホーム]>[設定]>[通知]をタップ。

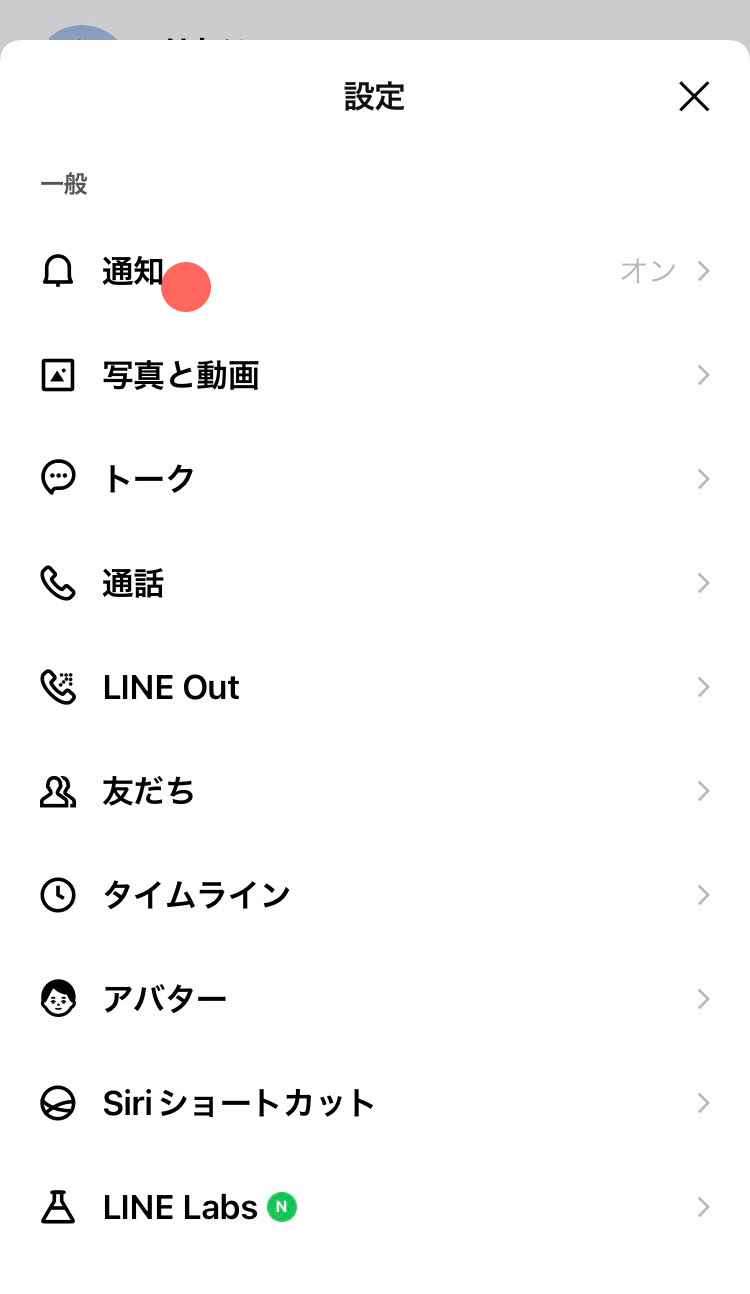
2.アプリ内通知のオン/オフを選択したり、各通知の種類を細かく設定できます。
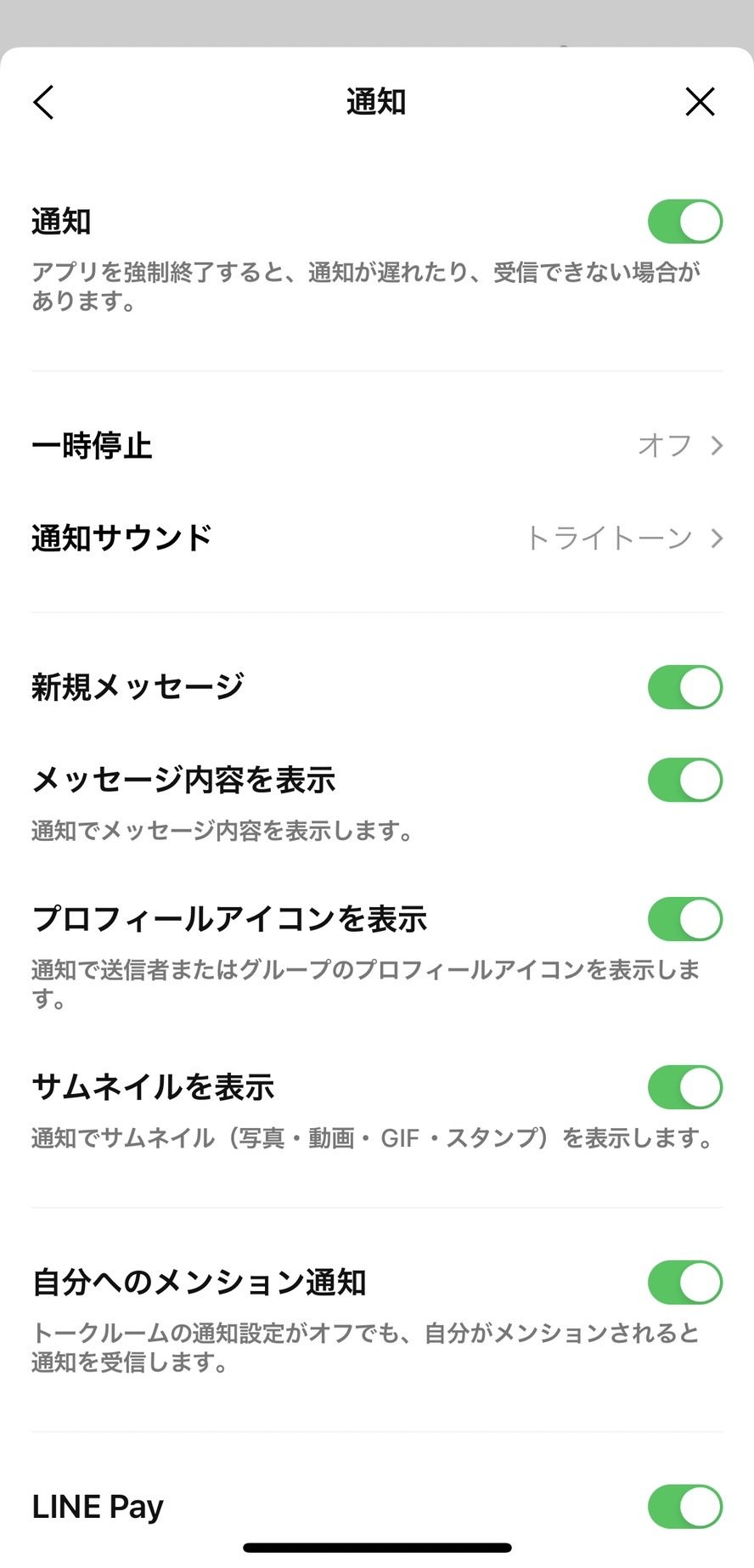
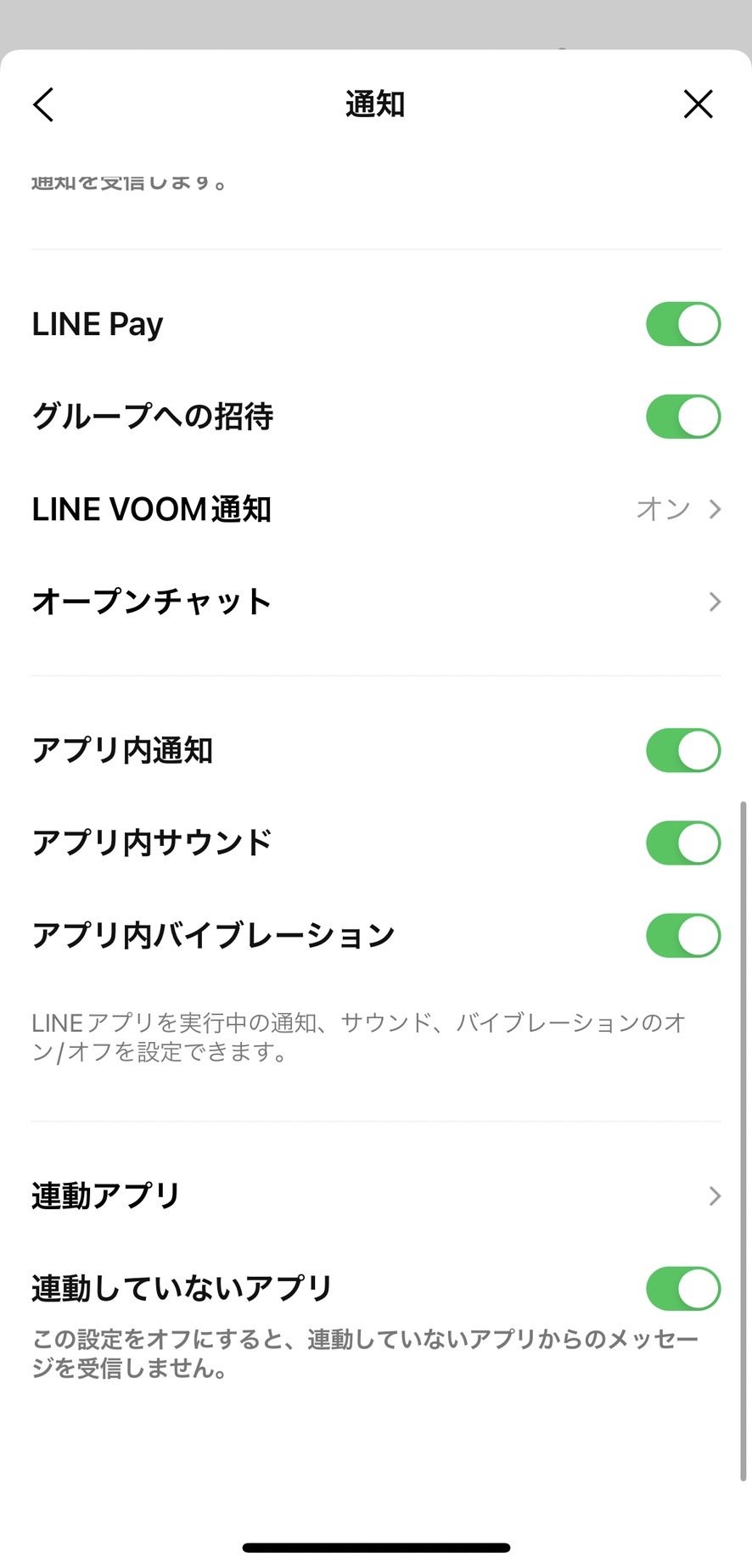
LINE通話の着信設定
1.[ホーム]>[設定]>[通話]をタップ。
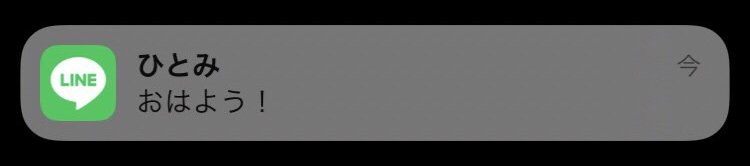
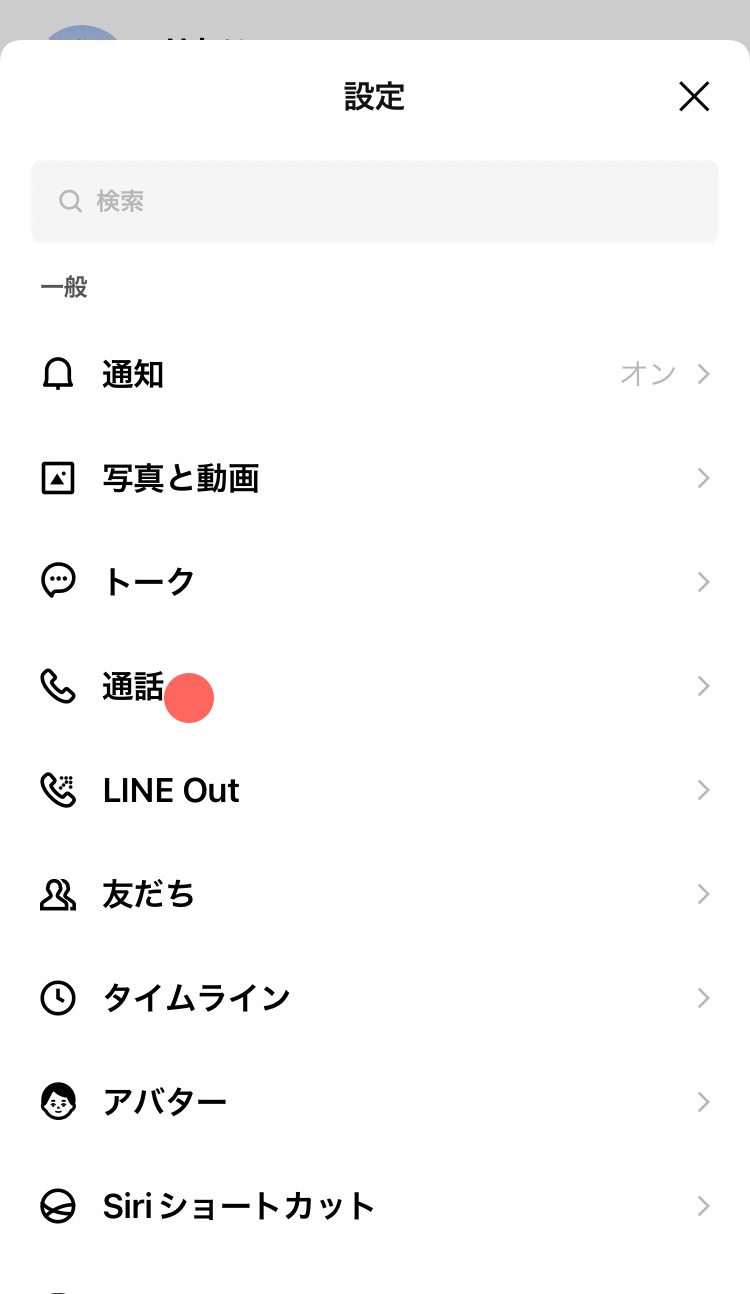
2.[通話の着信許可]のオン/オフを設定します。オフにすると、着信だけでなく不在通知などのメッセージも拒否します。
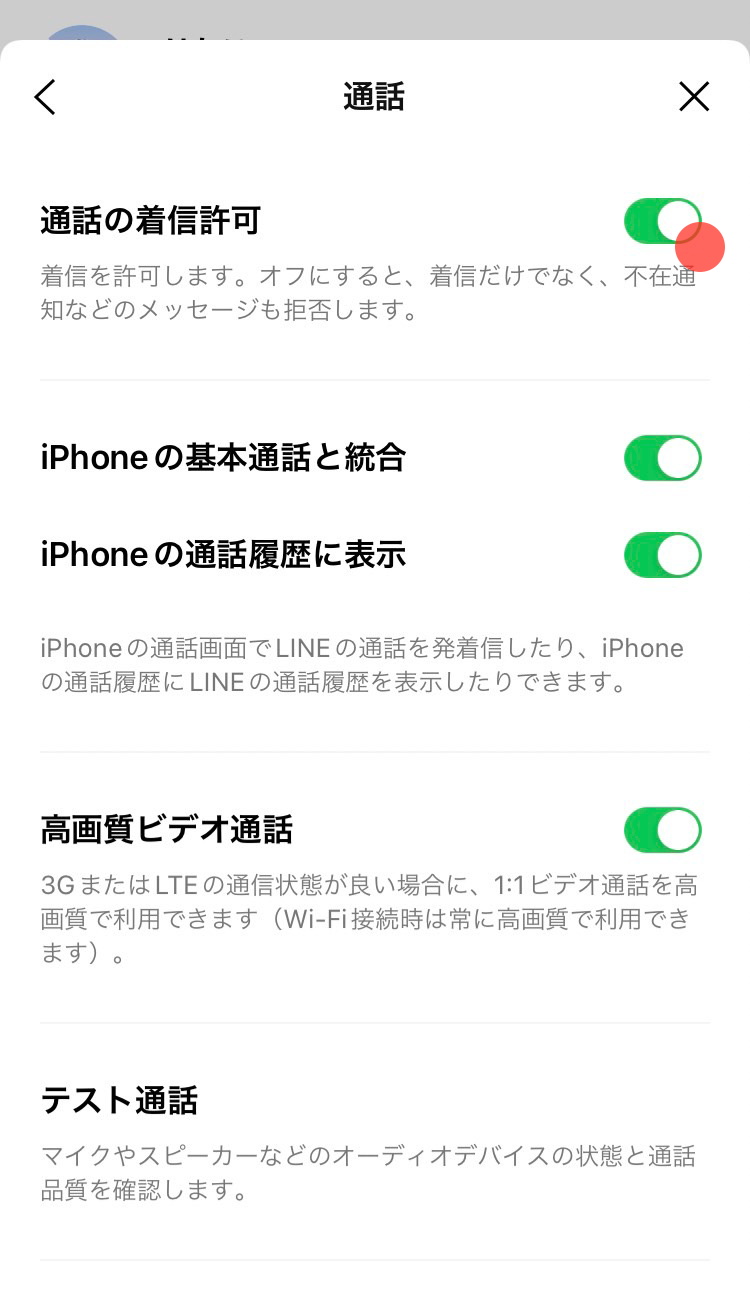
iPhone端末の設定
1.端末の[設定]>[通知]をタップ。
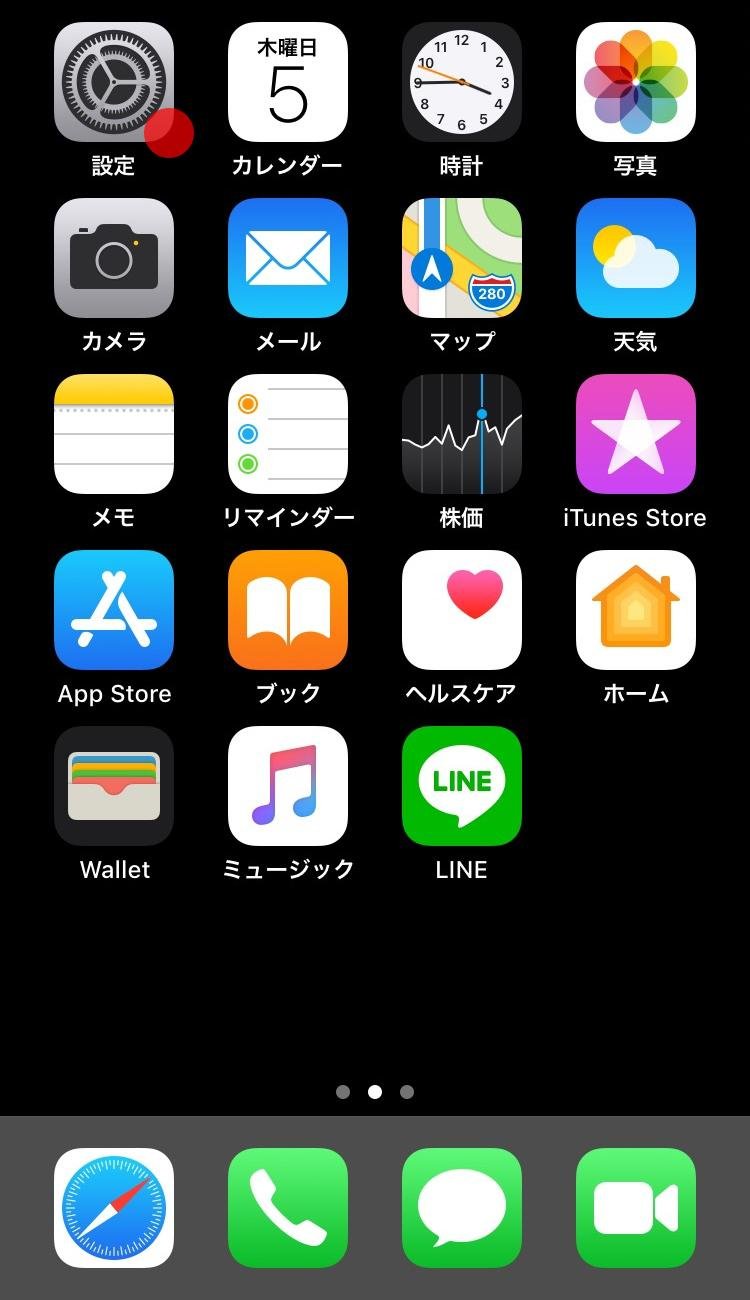
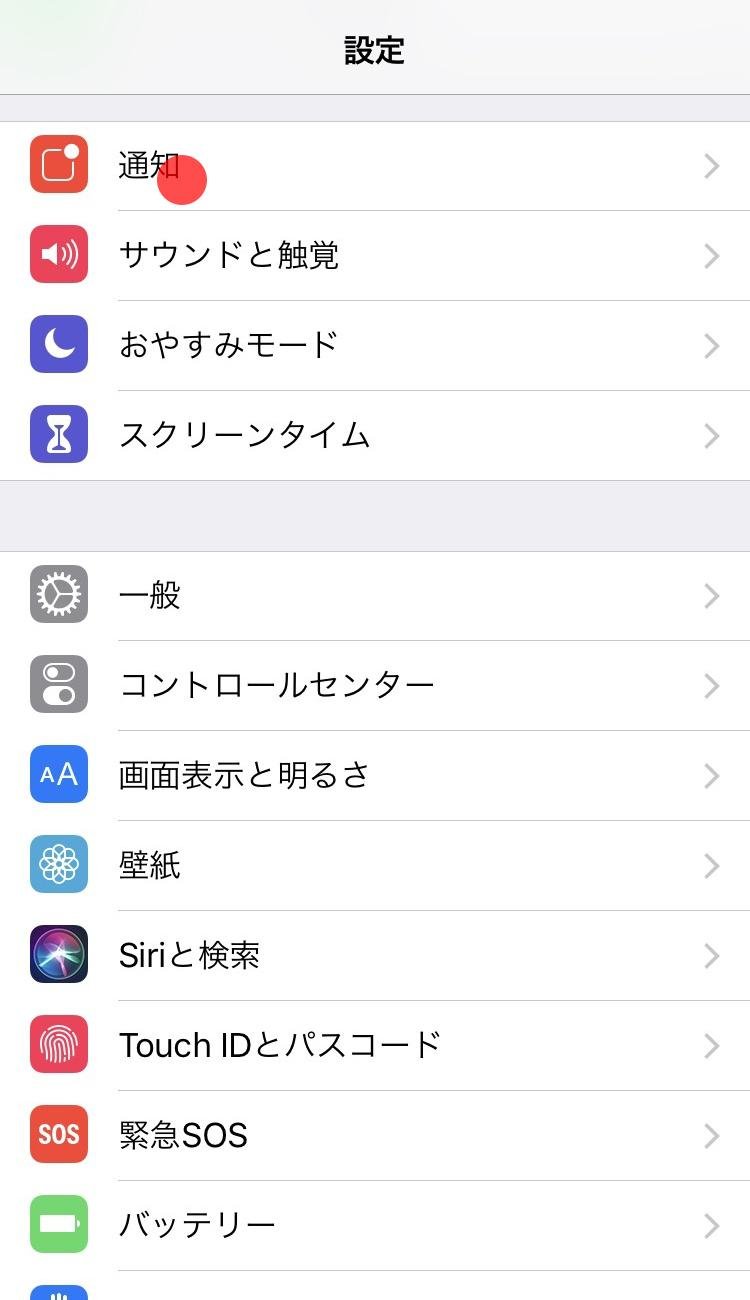
2.アプリの一覧から[LINE]をタップ。
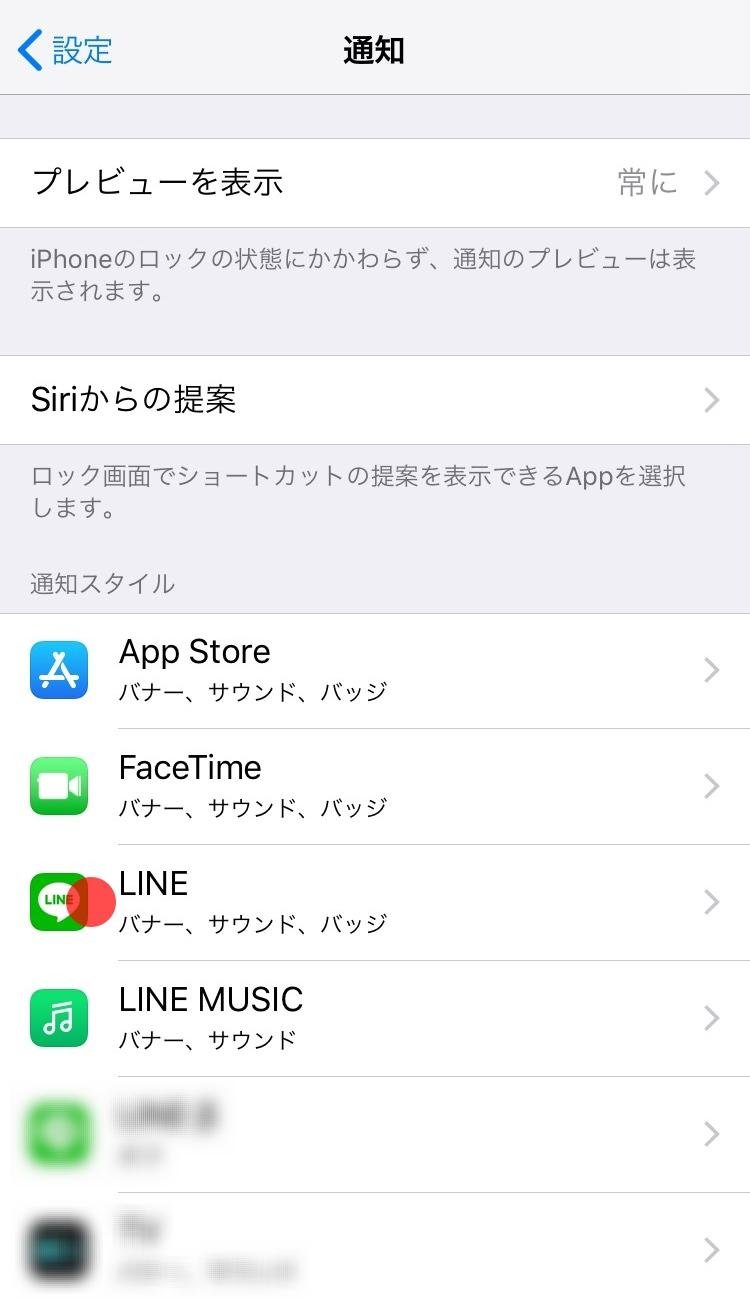
3.各項目を設定します。
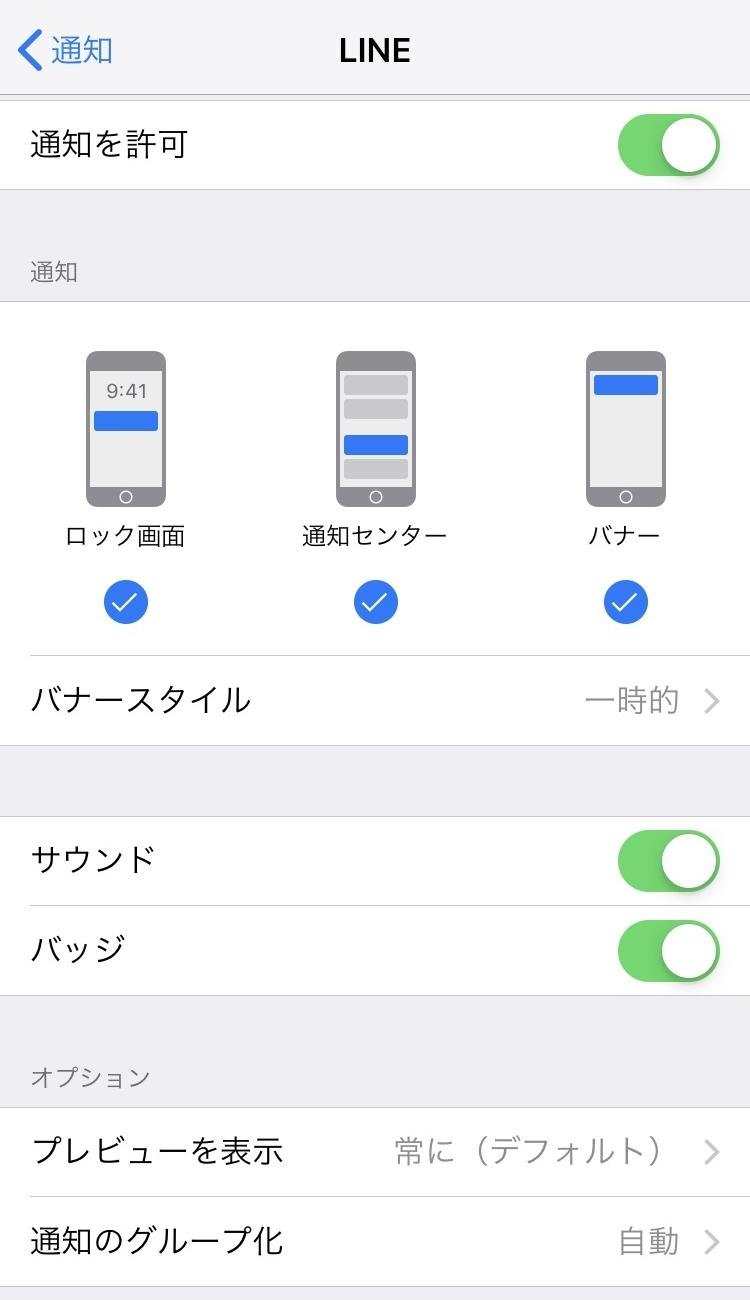
動画で手順を確認する
https://youtube.com/watch?v=dW-JcIDbT7I%3Frel%3D0%26cc_load_policy%3D1
iPhoneサウンドの設定手順
1.端末の[設定]>[サウンドと触覚]をタップ。
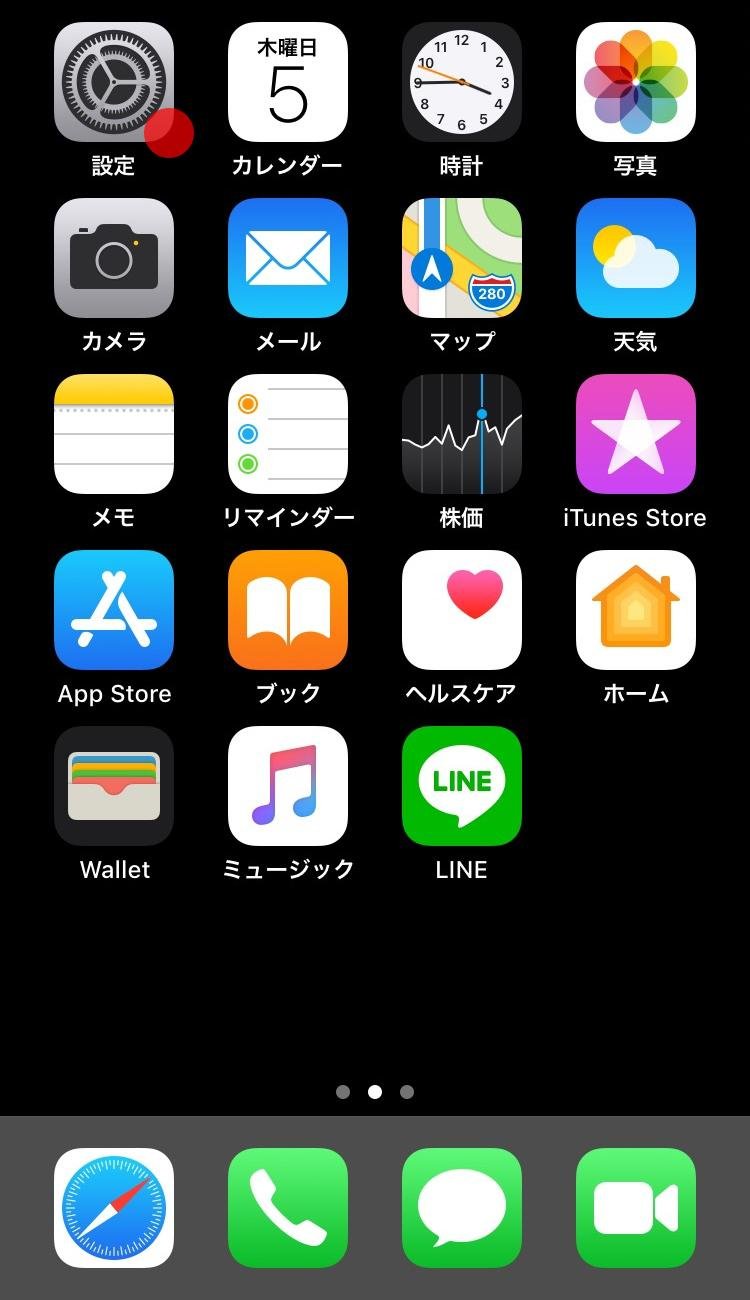
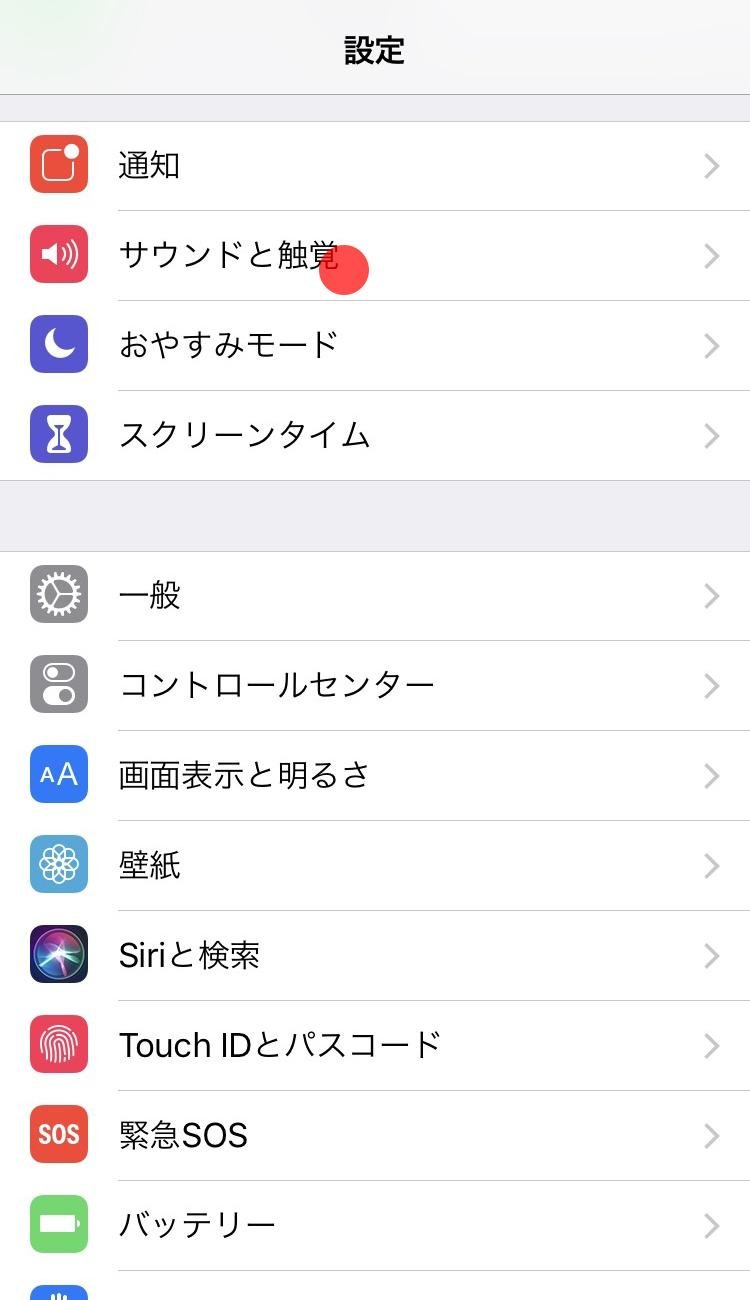
2.各項目を設定します。
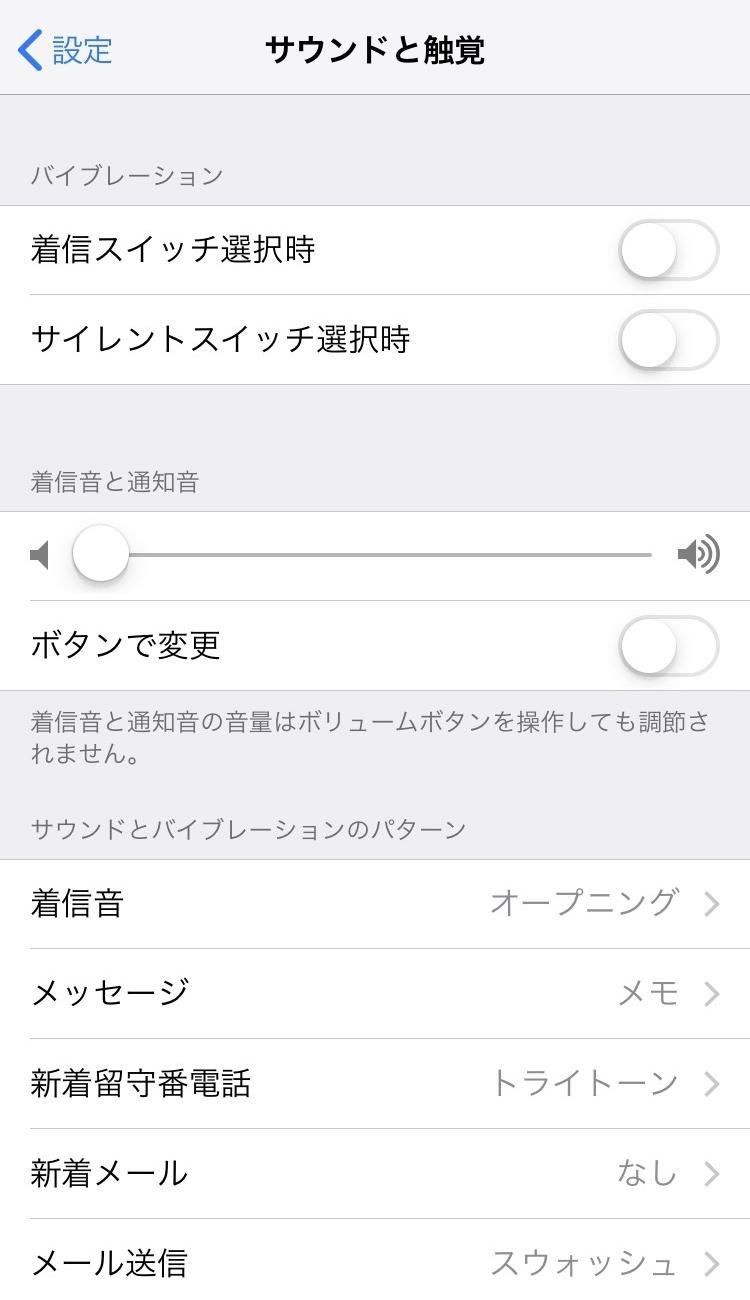
※マナーモードを選択されていると通知着信は鳴りません。
LINEプレビュー表示の設定方法
※iOS 15かつ「LINE」バージョン 12.0.0以上より適用となります。
LINEアプリ内の設定で[メッセージ内容を表示]>[オン]をタップすると、メッセージ内容が表示されるようになります。
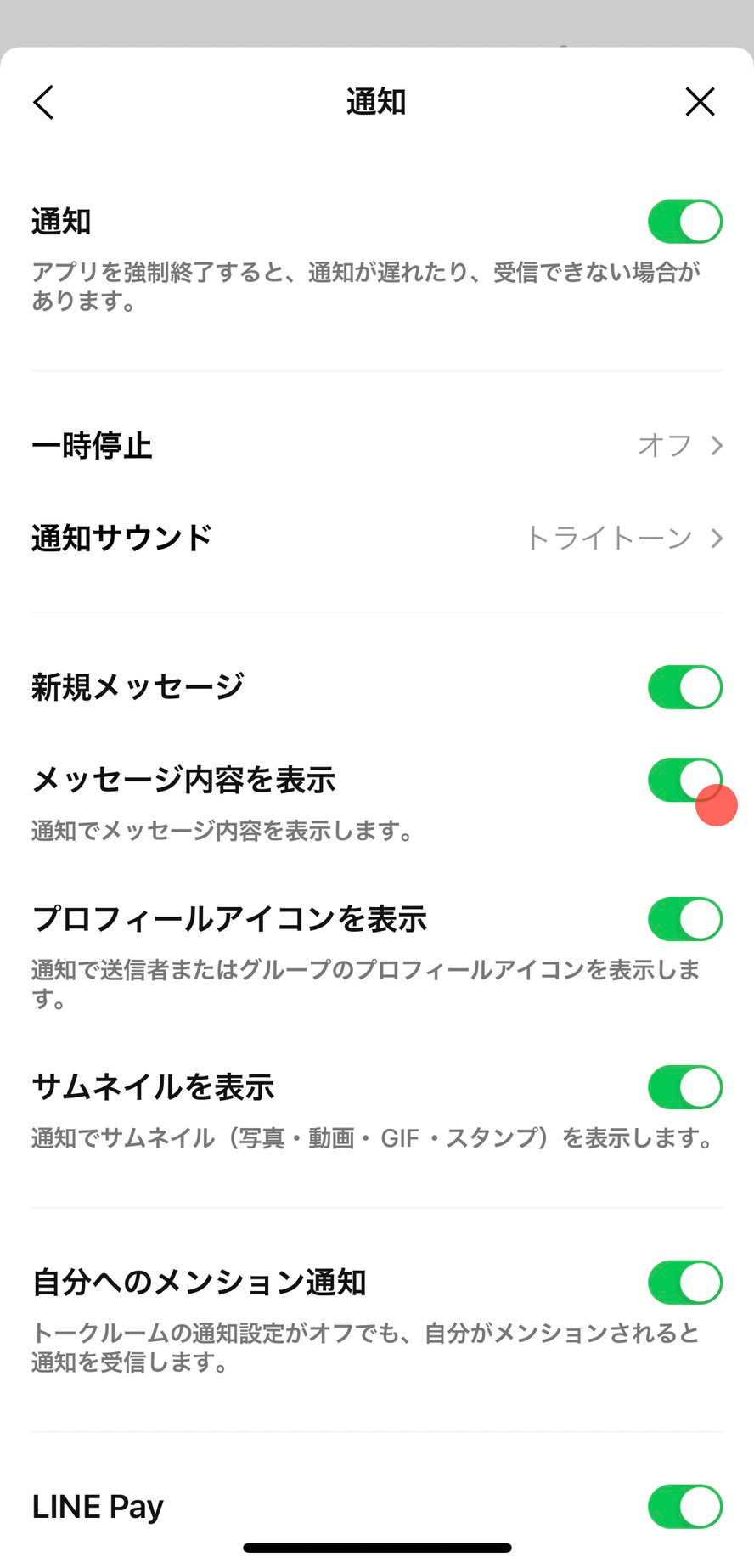
さらにLINEのアイコンを表示させるには[プロフィールアイコンを表示]>[オン]をタップ。より視覚的に誰から来たメッセージかわかるようになります。
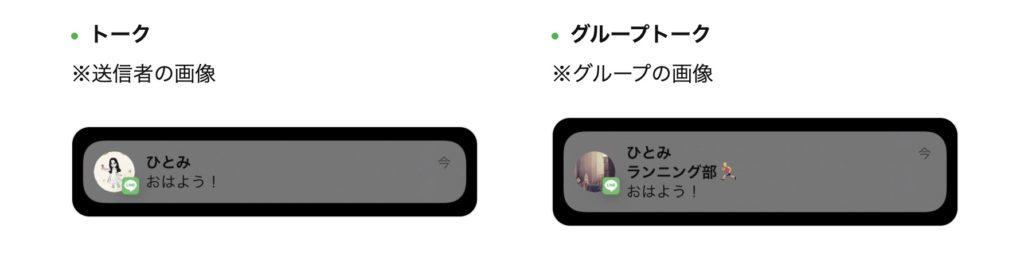
※最初の設定では、[オン]になっているため、アイコンを表示したくない場合は[プロフィールアイコンを表示]>[オフ]にしてください。
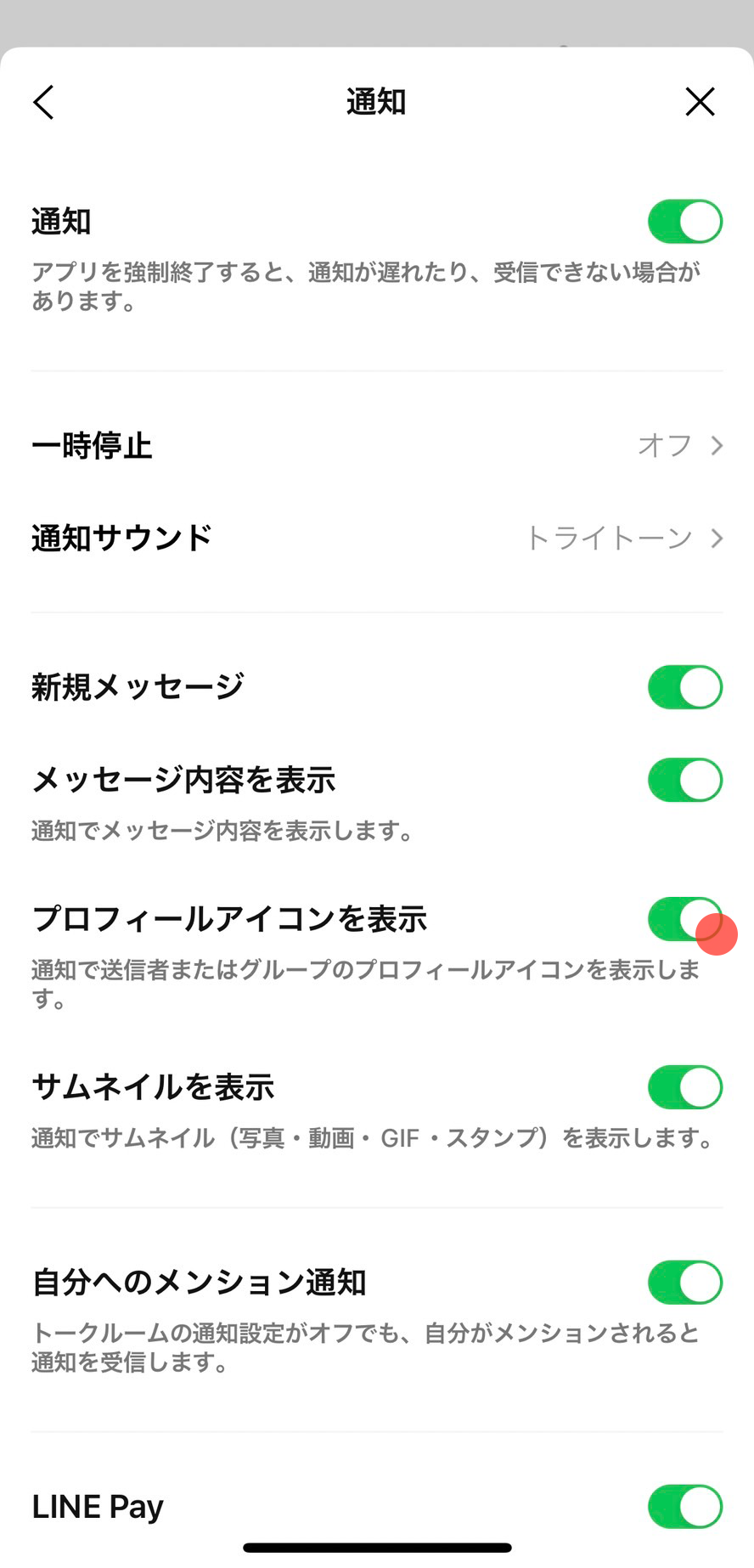
普段はメッセージ内容を見たいが、ロック時は内容を伏せたい場合

LINEアプリ内[メッセージ内容を表示]>[オン]、かつ端末内の設定で[プレビュー表示]>[ロックされていない時]をタップ。
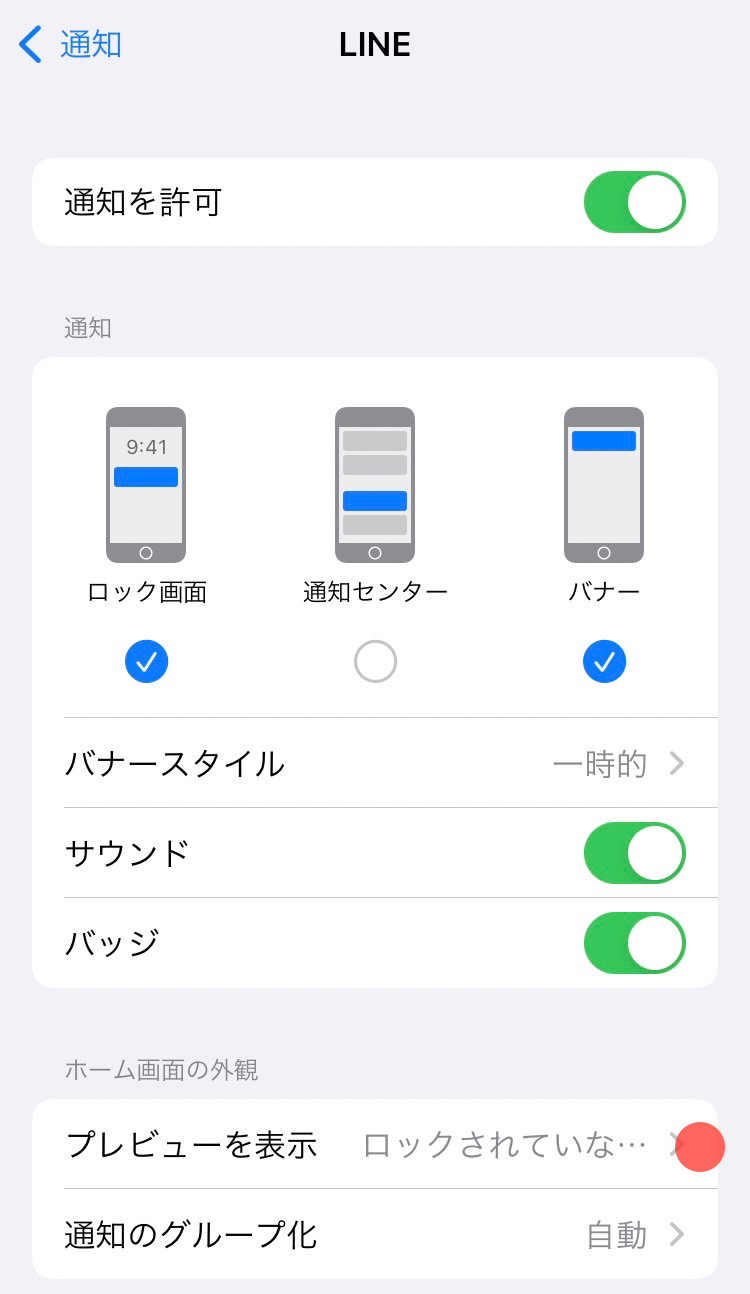
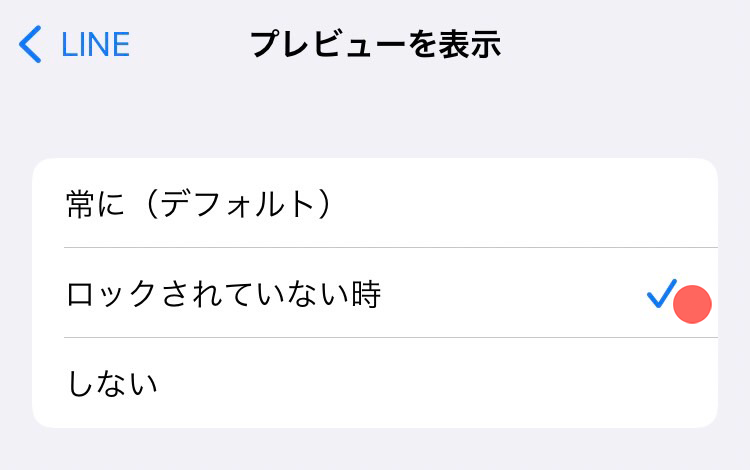
LINEの通知設定より参照 https://guide.line.me/ja/chats-calls-notifications/notifications/setup-iphone.html#preview
iPhoneの通知設定
iPhoneの通知方法で、ロック画面、通知センター、バナーとありますが、どのような時にどのように使い分けをするのでしょう。ここでは例などを挙げて説明をします
iPhoneの通知方法には、ロック画面通知、通知センター通知、バナー通知の3つとその他のサウンド、バッジがあり、それぞれ異なる使用ケースがあります。以下にそれぞれの通知方法と適切な使用時を説明します。
- ロック画面通知
- ロック画面に通知が表示されます。通知が届いたことが一目でわかります。
- 主にセキュリティとプライバシーを確保するために使われます。他人があなたの通知を見ないようにするための方法です。
- 例: メッセージや電話の着信、プライベートな情報を含むメッセージの通知
- ロック画面通知は大事な用件を逃さない便利な機能ですが、気になるのはプライバシーにかかわる情報までもがロック画面に晒されること。メール、LINEなどのメッセージツールでは、上の画像のようにバナー上に送信者の名前とメッセージ内容の一部が表示されてしまうリスクがあるのです。
- 通知センター通知
- 通知センターに通知が一覧表示され、いつでも閲覧できます。
- ロック画面通知と同様にセキュリティを保ちつつ、通知を後から見たいときに便利です。
- 例: メールやカレンダーの予定、天気予報、アプリの更新通知
- バナー通知
- バナー通知は画面の上部に一時的に表示され、自動的に消えます。その後も通知センターに残ります。
- 通知を受けたが、すぐに処理せずに後で気付く必要がある場合に便利です。
- 例: メッセージやソーシャルメディアの新着通知、アプリの更新通知
その他の機能
- サウンド: サウンドはその名の通り着信音ですね。通知が来た時に音がなるようにするかどうかです。通知のサウンドがオンになっていてもマナーモードになっていれば音はなりません。
- バッジ:バッジは、アプリのアイコンの上に表示される赤丸の数字のことです。
通知方法の選択は、通知の重要度やプライバシーに関連するものです。以下はいくつかのシナリオです。
- プライバシーを重視する場合、ロック画面通知を使用して、他人に通知をすぐに見られないようにします。
- 重要な通知を逃さないために、バナー通知を有効にし、画面上部に通知が表示されたらすぐに気付けるようにします。
- 集中した作業中に通知を邪魔しないようにするために、通知センター通知を使用して、通知を後で一括して確認できるようにします。
- バッジを利用することが一番良いかもです。いつでも自分の手が空いた時間にアプリアイコン上に赤丸数字がある時に覗くと良いので便利ですね。
iPhoneの設定アプリで通知設定をカスタマイズすることができ、各アプリごとに通知方法を設定できます。このようにして、通知を個人の好みや必要に合わせて調整できます。
このiPhoneの通知方法で、ロック画面、通知センター、バナー、サウンド、バッジの内容については後日詳しくご説明したいと思います。
LINEを恐れて使えてない人、これはIT、デジタルの時代には仕方がないリスクなのです。コロナ禍のワクチン同様にワクチンを接種するか、しないかは自己判断、自己で防衛するしか無かったですよね。スマホ本体でもインターネットに繋がっている以上は避けられません。
なので、ユーザーが無料でLINE、LINE電話を利用するというメリット、デメリットは自分で天秤にかけて、自己で判断しメリットが大きいと思うなら使用すれば良いと思います。
天秤にかけても、絶対にお得感満載です。LINEでのメールは画像も、ビデオも送信(Wi-Fi下では無料)できるので、お孫さんとかのやり取りで笑顔満載 Happy Smile ^_^なれること間違い無しです。是非、使ってみてください。
- LINEはどのようにして登録して使用するの?簡単に新規登録をしてお孫さんとのやり取りを
- LINEは怖い!都市伝説は本当なのか?高齢者がLINEを使わない本当の理由とは、、
- LINEは登録したけどお友だちを追加するには?無料?LINEを使用してお孫さんとのやり取りを
『スマホ初心者基本操作講座』
スマホ基本操作!として、進度に合わせた具体的なカリキュラムを組み、デジタル難民を一人でもヘルプできるようにとの思いから、初心者、高齢者向けのスマホの段階的なカリキュラムの例を示しご案内して来ました。下記にご案内しています。
- 高齢者のスマホは「分からないから嫌だ」を無くし、使う喜びを知ってもらうには1️⃣
- 「初級レベル編」スマホってなんだか難しそう?と二の足を踏んでいる方への基本操作2️⃣
- 「初級レベル編」スマホ基本操作!アプリ?、電話のかけ方、メッセージの仕方3️⃣
- 「初級レベル編」スマホ基本操作!連絡先の登録と連絡先への電話やメッセージの送信4️⃣
- 「初級レベル編」スマホ基本操作!写真の撮影方法、アルバムでの写真の閲覧と削除5️⃣
- 「中級レベル編」スマホ基本操作!インターネットの使い方、検索エンジンの利用法1️⃣
- 「中級レベル編」スマホ基本操作!電子メールの設定と使用、メールアカウント、メールの送受信、添付ファイルとは?2️⃣
- 「中級レベル編」スマホ基本操作!アプリのダウンロードとインストールの方法3️⃣
- 「上級レベル編」スマホ基本操作!ソーシャルメディアの利用、FB・Instagram・Twitter2️⃣
- 「上級レベル編」スマホ基本操作!スマホでのメディアの共有、写真や動画の共有方法1️⃣
- 「上級レベル編」スマホ基本操作!便利なアプリの活用、ナビゲーションアプリ、健康管理3️⃣
YouTube でもカラオケチャンネルnikoshiba https://www.youtube.com/@nikoshiba8
◉カラオケなどをYouTubeでアップしたい方はご相談ください。
YouTube の制作などを安価でお手伝いいたします。
この様な感じで https://www.youtube.com/@nikoshiba8から、ご確認ください。
お問い合わせは無料です。こちら nikoshibaブログ の『お問い合わせ』
または nikoshiba@aideco.info からお願いします。🙇
nikoshiba に戻る
◉閲覧したい情報が簡単にスマホで!
閲覧したいブログやニュースを「RSS」リーダーアプリで検索可能に
これからは閲覧したいブログやニュースを「RSS」リーダーで、収録しておくと、更新される内容を簡単に閲覧できるんです。nikoshiba も「RSS」リーダーでチェックが可能になります。
「RSS」を使用して情報を効率的に収集!愛好ブログ、Webの最新情報が更新され便利に
nikoshiba では、シニア、高齢者の方々へ「スマホ・PCなどの情報」「観光・カラオケ」「健康・美容」その他、暮らしお役立ち情報を発信しています。そして、専門店チェーンを長年経営をしていた経験から小売業のノウハウを全て開示中(詳しくは「HOME」)です。ご笑覧賜れば幸いです。
『お問い合わせは無料』
◉スマホやパソコン、YouTubeのアップ。そしてSNSに関することで、お分かりにならないシニア・高齢者・初心者の方にはメールでのやり取りに限り無料でアドバイスさせていただきます。
スマホ・インターネット・YouTube・LINEなど全般の使い方と簡単にできる機能説明
一人暮らしの不安、お家のセキュリティ対策と安心見守りはスマホで
◉小売店に関することは、小売店運営&経済 販売POS&受発注アプリなどでご確認ください。ご質問などは、このnikosibaのお問い合わせからお願いします。概要は、HOMEで

https://manabunara.jp/0000012212.html
nikoshiba に戻る









