こんにちはnikoshiba(ニコシバ)です。
先日からiPhoneがアップデートされ新機能が沢山入っていますよね。ご存知ですか?、iPhoneをiOS16にアップデート後、ロック画面の時計のフォントが変わっていて、あまりに大きな文字に!え〜と驚き、あまりに目立つので、小さくしたくて試みたら下記の新機能感とか、メッセージにも新機能が追加されていましたね。

ハッピーシーンの画像を友達や家族と共有する便利な方法「iPhone新機能」
シニア・高齢者の方はお孫さんの画像とかを沢山撮り溜めしたりなさっていて、遠く離れている場合には画像を送ってもらうなどなさっていると思いますが、今回のバージョンアップのiOS16新機能では簡単に共有できるようになったのです。
共有とは、自分が画像を見せたい人、親しい友達や、家族と共有して見てもらうことができるんです。なので、今までのように画像を送信する必要がないのです。その方法をここではご説明いたします。今では、多くの方がiCloudに画像を保存しておられると思いますので、そのiCloud共有を使います。
一番良いのは、ビデオなども共有できるので本当に便利ですよね。お母さんは特にお嬢さんなどとの画像を見せ合いっこをなさるので良いかも知れませんね。LINEでもアルバム送信などができますが、画像が小さくなるので、現物の大きさの美しい画像で持ちたい方は良いかも知れないです。
目次
共有写真ライブラリ設定は簡単です。
iPhoneの「設定」から、下へスライドさせると「写真」があります。それをタップ(タッチ)し、共有ライブラリをタップすると、iCloud共有写真ライブラリが、「始めよう」をタップすると、下記の共有ライブラリを作成するの手順になります。
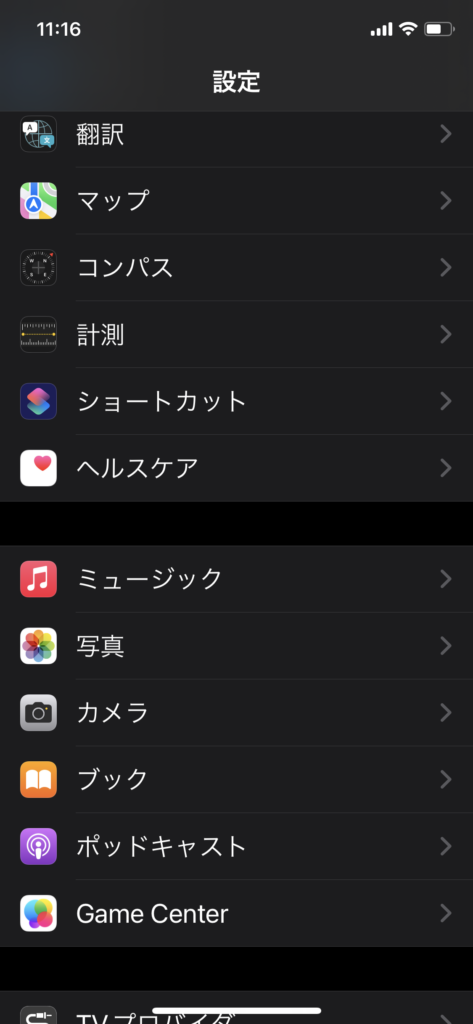
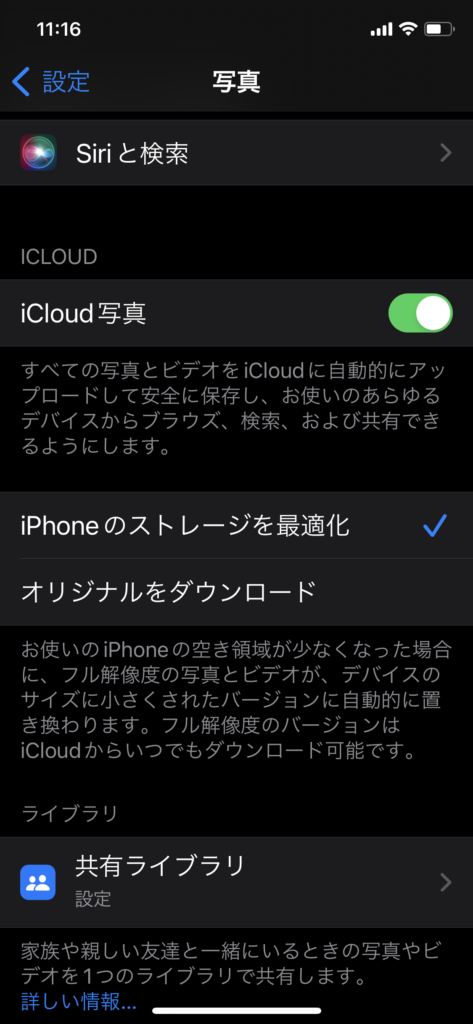
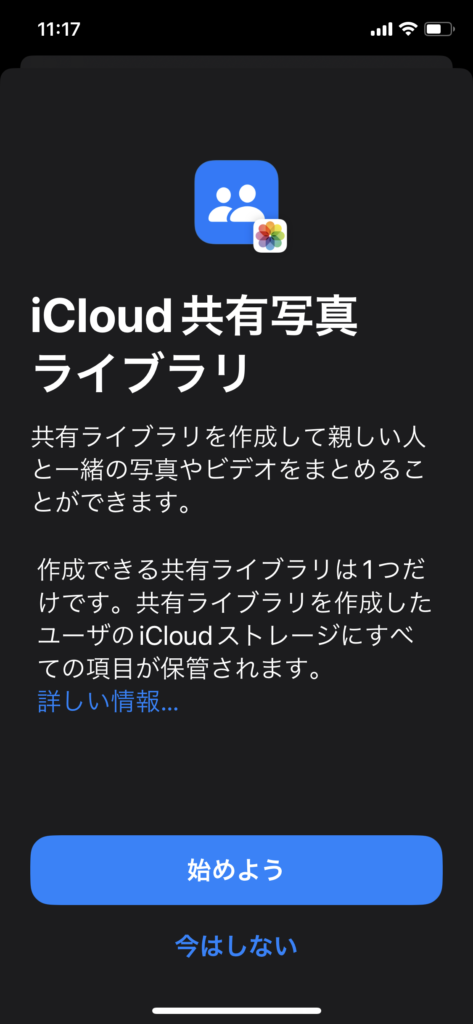
iCloud 共有写真ライブラリの使い方
iCloud 共有写真ライブラリを使えば、自分以外に最大 5 人の人と写真やビデオをシームレスに共有できます。みんなで一緒にコレクションを作り上げていけるので、思い出がさらに楽しく広がります。共有ライブラリの設定方法と使い方をご案内します。
iCloud 共有写真ライブラリの仕組み
自分の写真やビデオを iCloud 共有写真ライブラリに提供すると、それらの写真やビデオが個人用ライブラリから共有ライブラリに移動します。1 つの共有ライブラリに参加でき、何を共有するかは自分で選べます。または、カメラで撮影したそばから自動で共有することもできます。
共有ライブラリに参加していれば誰でも、ライブラリの中身を追加、編集、削除できますが、そのすべてのコンテンツの保管には、共有ライブラリを作成した人 (ライブラリ作成者) の iCloud ストレージが使われます。ほかの人は共有ライブラリのコンテンツにアクセスでき、自分の iCloud ストレージは一切消費されません。
共有ライブラリに参加すると、iCloud がその時点の写真ライブラリデータベースと関連メタデータのスナップショットを 1 回だけ撮り、最長 6 か月間保管しておきます。このおかげで、共有写真ライブラリへのコンテンツの移動がスムーズに進みます。スナップショットの撮影時点でライブラリに入っていて、その後削除された写真も、最長 6 か月間 iCloud に保管されています。
共有ライブラリを作成する
共有ライブラリを設定するには、iOS 16.1、iPadOS 16.1、macOS Ventura 以降で iCloud 写真を有効にしておく必要があります。13 歳未満の場合は、所属するファミリー共有グループのメンバーとの共有ライブラリに限り、参加または作成できます。*
iPhone または iPad の場合
- 「設定」>「写真」の順に選択し、「共有ライブラリ」をタップします。
- 最大 5 人のメンバーを選択して招待するか、後からメンバーを招待できます。
- 共有ライブラリに移動したい過去の写真やビデオを選択するか、後から写真を移動する選択肢を選びます。
- 画面の案内に従って共有ライブラリをプレビューし、共有したいコンテンツを確認し、さらにメンバーを招待します。
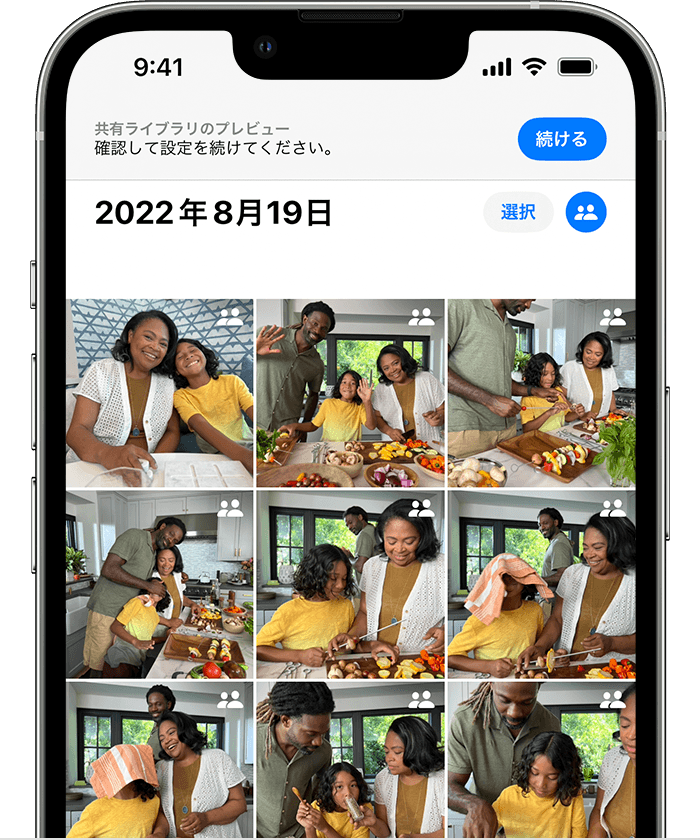
共有ライブラリに参加する
共有ライブラリに参加するには、iOS 16.1、iPadOS 16.1、macOS Ventura 以降で iCloud 写真を有効にしておく必要があります。13 歳未満の場合は、所属するファミリー共有グループのメンバーとの共有ライブラリに限り、参加または作成できます。*
iPhone または iPad の場合
- ライブラリ作成者から届いた参加依頼を開くか、「設定」>「写真」の順に選択します。
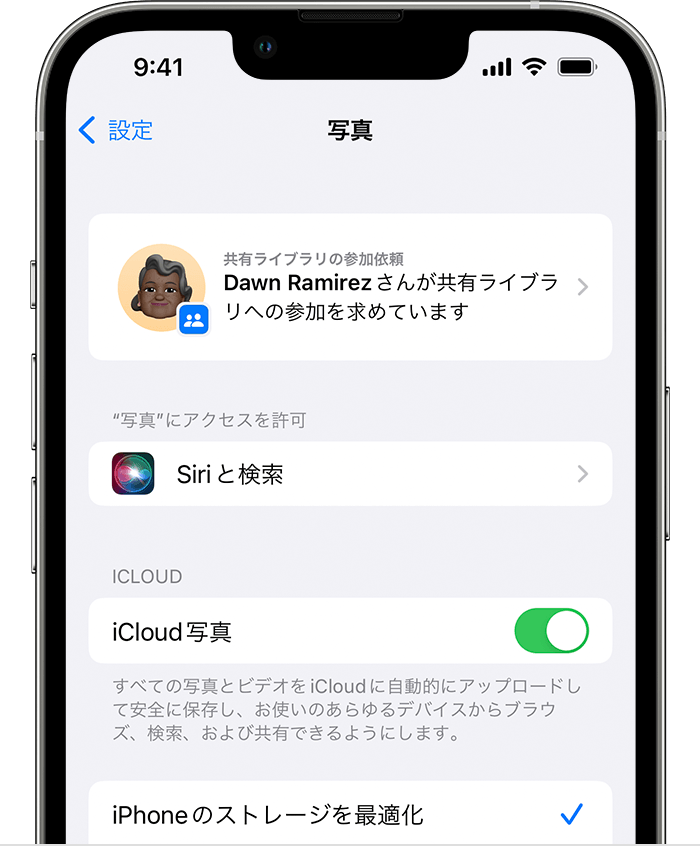
- 「同意して続ける」をタップします。
- 画面の案内に従って、共有ライブラリに移動したい写真やビデオを選択するか、後から写真を移動する選択肢を選びます。
- 画面の案内に従って、共有ライブラリのコンテンツをプレビューし、共有したいコンテンツを確認します。
共有ライブラリを使う
iPhone または iPad の「設定」で自動共有を有効にしておけば、カメラから直接共有ライブラリに写真を追加できます。写真 App で、個人用ライブラリと共有ライブラリの間で表示を切り替えるか、両方同時に表示できます。ほかの参加者が共有してくれた写真を見つける方法や、共有の提案を管理する方法など、詳しくはこちら (iPhone)、こちら (iPad)、こちら (Mac) を参照してください。
iPhone や iPad のカメラから直接写真を共有する
- 「設定」>「写真」の順に選択し、「共有ライブラリ」をタップします。「カメラから共有」をタップし、この設定がオンになっていることを確かめます。
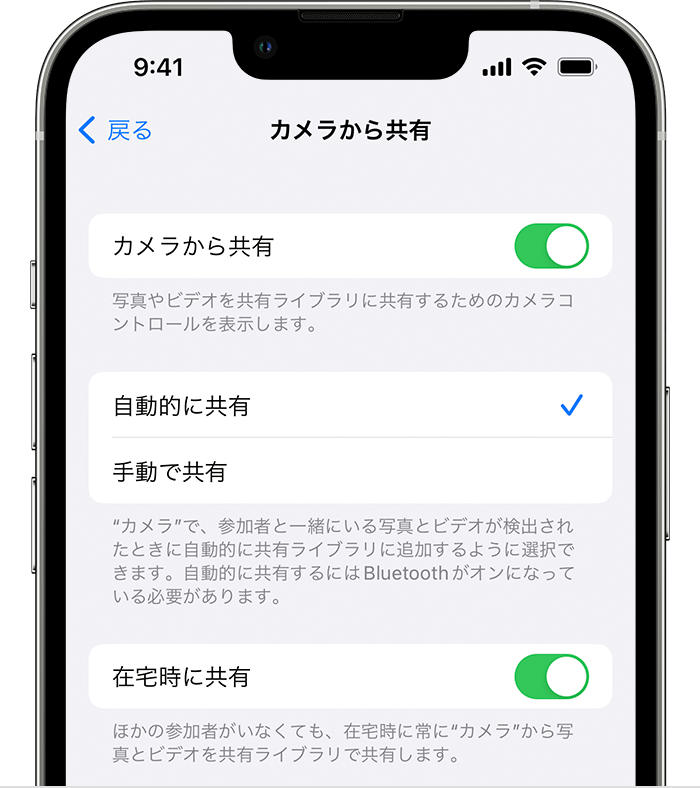
- 共有ライブラリのメンバーが近くにいるときにカメラ App から自動で共有ライブラリに写真を追加するには、「自動的に共有」を選択します。
- カメラ App から共有ライブラリに写真をいつ追加するか自分で選ぶには、「手動で共有」を選択します。
- 自宅で撮った写真を共有ライブラリに自動で共有するには、「在宅時に共有」を選択します。
- カメラ App で、写真やビデオを直接共有ライブラリに送るには、共有ライブラリボタン
 がオンになっていることを確かめます。写真やビデオを個人用ライブラリに送るには、ボタンをタップしてオフにしておきます。
がオンになっていることを確かめます。写真やビデオを個人用ライブラリに送るには、ボタンをタップしてオフにしておきます。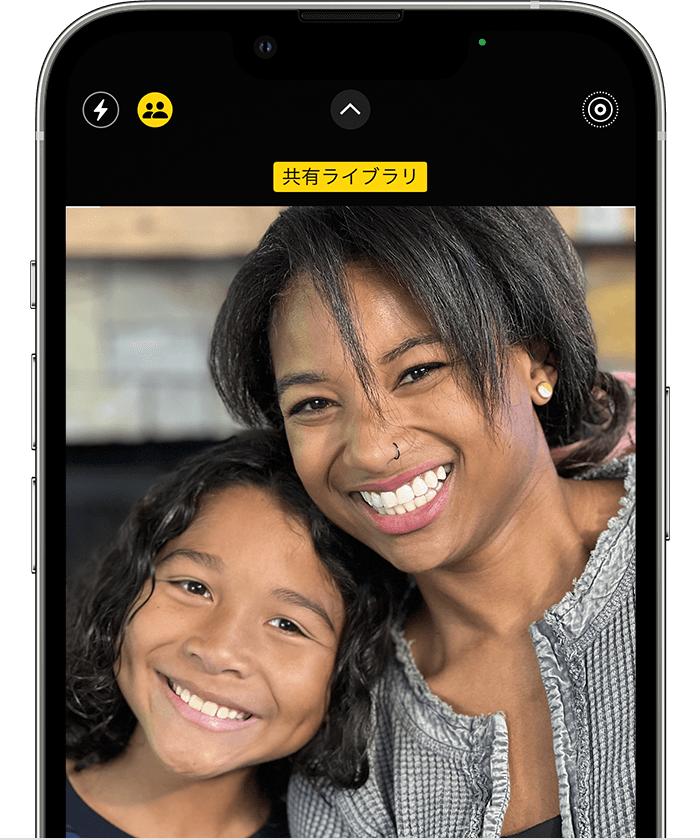
iPhone や iPad で個人用ライブラリと共有ライブラリを切り替える
- 写真 App を開きます。
- 「アルバム」タブまたは「ライブラリ」タブの上部で、右隅にある「選択」の横のボタンをタップします。
- 「個人用ライブラリ」「共有ライブラリ」または「両方のライブラリ」を選択します。
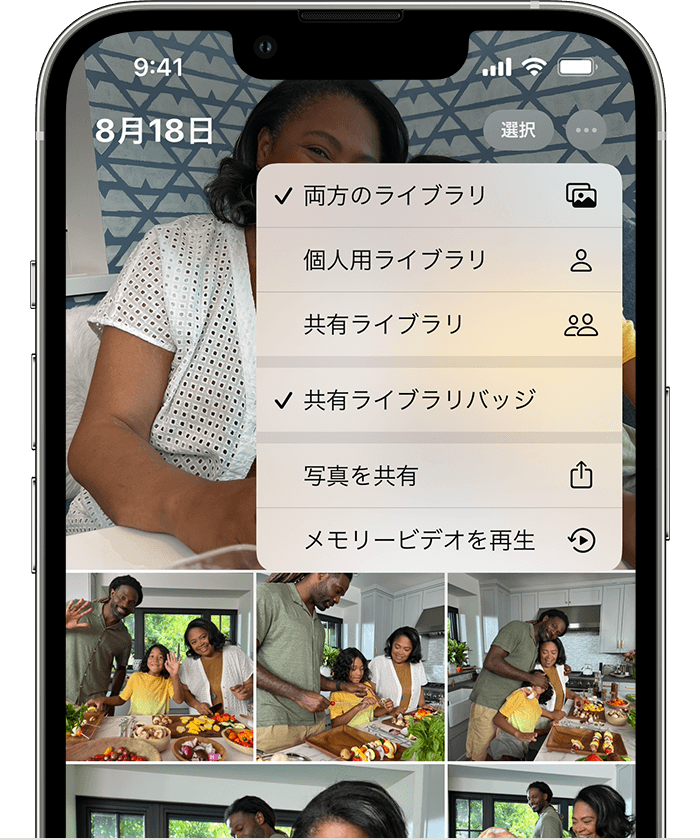 ライブラリを両方表示している場合と共有ライブラリを表示している場合は、共有ライブラリに入っている写真にアイコンのバッジが表示されます。このバッジを非表示にするには、「共有ライブラリバッジ」をタップします。
ライブラリを両方表示している場合と共有ライブラリを表示している場合は、共有ライブラリに入っている写真にアイコンのバッジが表示されます。このバッジを非表示にするには、「共有ライブラリバッジ」をタップします。
iCloud 共有写真ライブラリへの参加をやめる
自分で作成した iCloud 共有写真ライブラリからメンバーを削除する方法や、共有ライブラリ自体を削除する方法をご案内します。共有ライブラリに招待してもらった場合に、参加をやめる方法もご説明します。
共有ライブラリへの参加をやめる
共有ライブラリに招待してもらった立場なら、いつでも参加をやめられます。全工程が終わるまで、iCloud にサインインしたまま、iCloud 写真を有効にしておいてください。
iPhone または iPad の場合
- 「設定」>「写真」の順に選択し、「共有ライブラリ」をタップします。
- 「共有ライブラリから退出」を選択します。
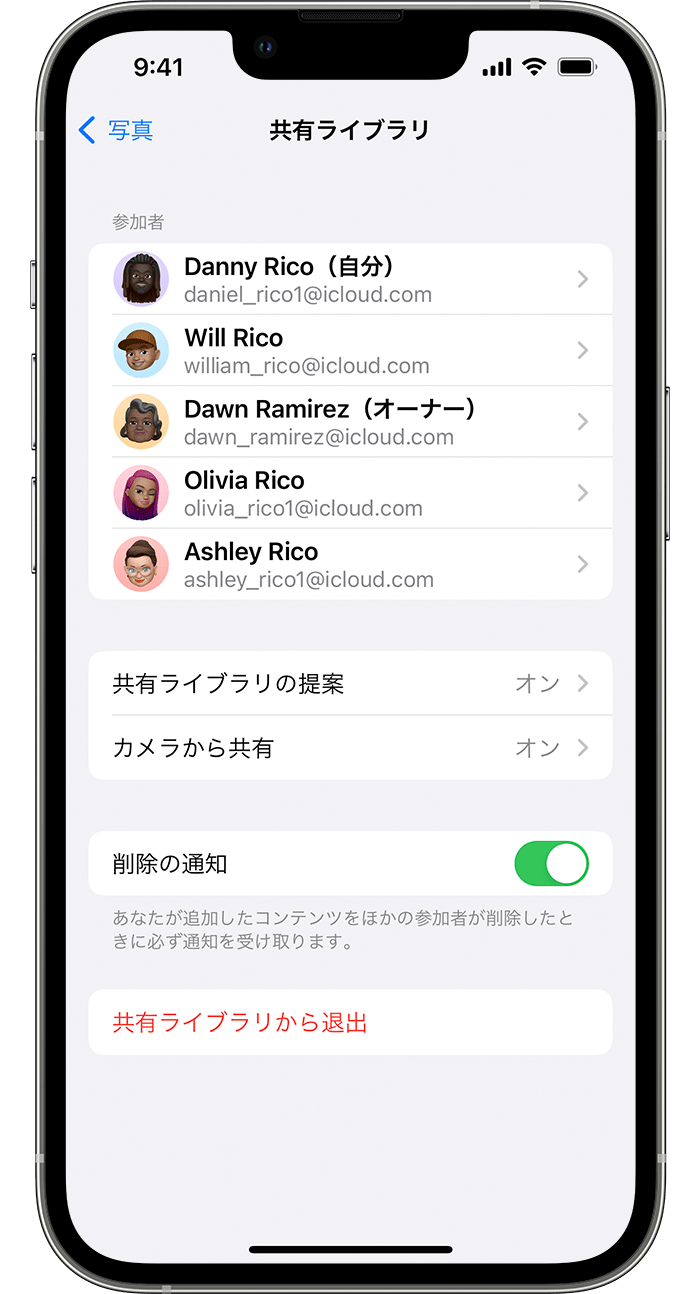
- 共有ライブラリの中身を全部コピーして個人用ライブラリに入れるか、自分が追加したものだけを受け取るかを選択します。
メンバーを削除する
ライブラリ作成者は、いつでも共有ライブラリからメンバーを削除できます。
iPhone または iPad の場合
- 「設定」>「写真」の順に選択し、「共有ライブラリ」をタップします。
- メンバーを選択し、「共有ライブラリから削除」を選択します。
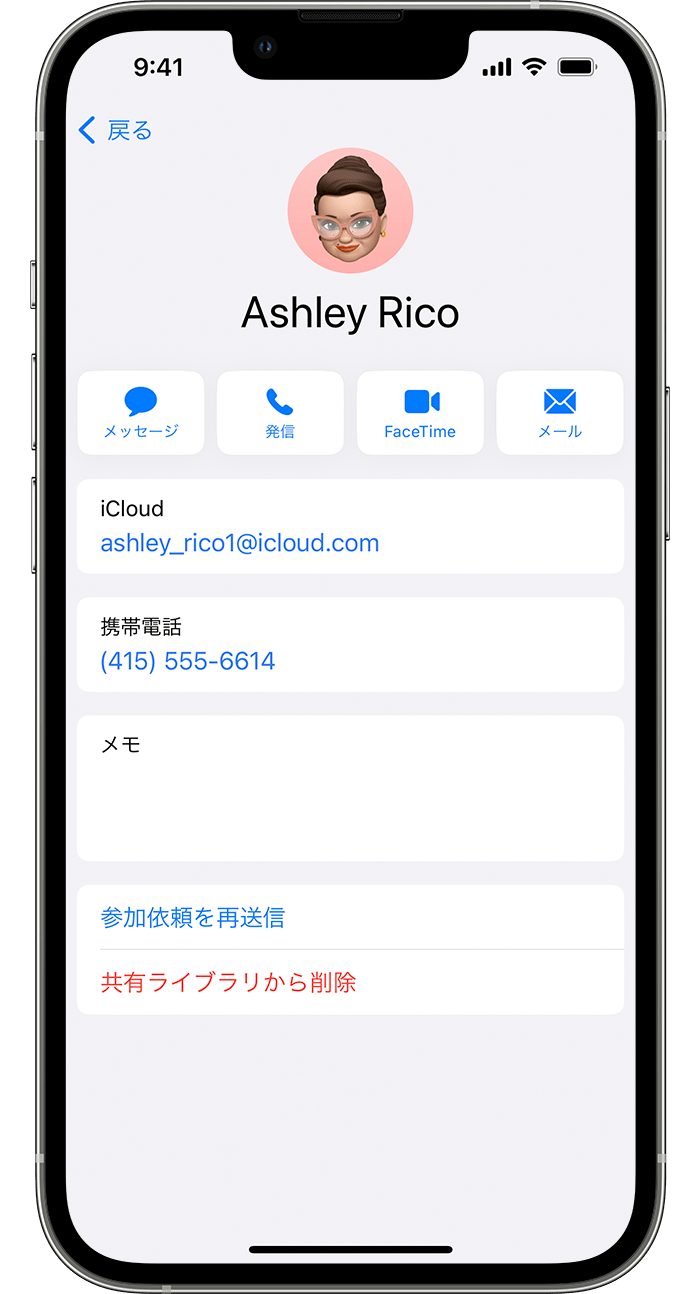
- そのメンバーに、共有ライブラリから削除されたことを知らせる通知が届きます。
- 共有ライブラリに参加してから 7 日以上経過しているメンバーの場合は、共有されているコンテンツがすべて自動的にその人の個人用ライブラリにコピーされます。
- 共有ライブラリに参加してから 7 日未満のメンバーの場合は、その人が追加した写真とビデオだけが個人用ライブラリにコピーされます。
共有ライブラリを削除する
ライブラリ作成者は、いつでも共有ライブラリを削除できます。
iPhone または iPad の場合
- 「設定」>「写真」の順に選択し、「共有ライブラリ」をタップします。
- 「共有ライブラリを削除」を選択します。
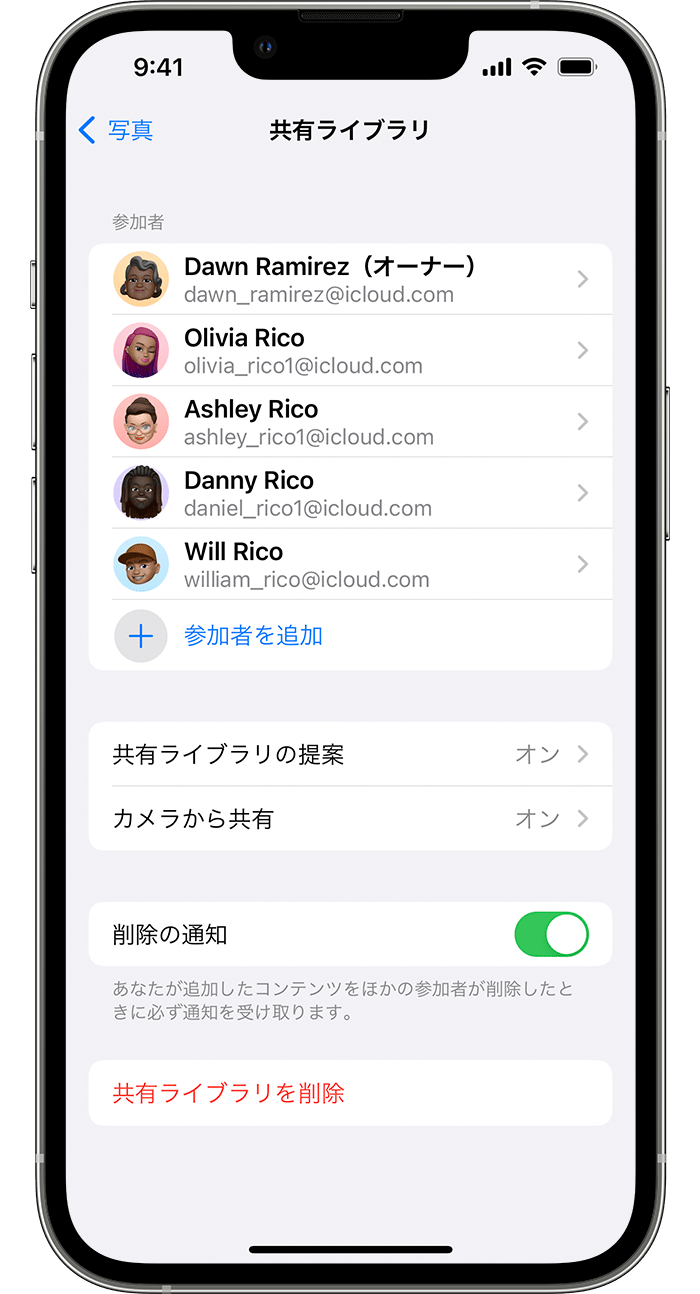
- 「すべて残す」または「自分が追加したもののみ残す」を選択し、確認のため「共有ライブラリを削除」をタップします。
- メンバー全員に通知が届きます。
- 共有ライブラリに参加してから 7 日以上経過しているメンバーの場合は、共有されているコンテンツがすべて自動的にその人の個人用ライブラリにコピーされます。
- 共有ライブラリに参加してから 7 日未満のメンバーの場合は、その人が追加した写真とビデオだけが個人用ライブラリにコピーされます。
apple サポート参照 https://support.apple.com/ja-jp/HT213248
その他でも、こんなに新機能が追加されていますので、ご覧になり、参考になさってくださいね。

記念日や接待に最適な厳選レストランが最大53%OFF!24時間オンライン予約可能!
nikoshibaブログ に戻る
nikoshibaでは、シニア、高齢者の方々へ「スマホ・PCなどの情報」「観光・カラオケ」「健康・美容」その他、暮らしお役立ち情報を発信しています。そして、専門店チェーンを長年経営をしていた経験から小売業のノウハウを全て開示中(詳しくは「事業概要」)です。ご笑覧賜れば幸いです。
※ 奈良生涯学習センター 指導員 柴田知幸 https://manabunara.jp/0000012212.html お問い合わせは無料
◉スマホやパソコン、そしてSNSに関することで、お分かりにならないシニア・高齢者・初心者の方にはメールでのやり取りに限り無料でアドバイスさせていただきます。
◉小売店に関することは、小売店開業&戦略 販売POS&受発注アプリなどでご確認ください。ご質問などは、このnikosibaのお問い合わせからお願いします。概要は、 事業概要 で
お気軽にお問い合わせください。2〜3日中にご連絡をさせていただきます。












