こんにちはnikoshiba(ニコシバ)です。
近頃はテレビもスマートテレビが多くなっていますね。スマートテレビがあれば、YouTubeをはじめとした動画配信サービスのコンテンツが楽しめます。さらにスマホやパソコンのように、Webサイトの閲覧やSNSと連携できるモデルがあるのも特徴です。
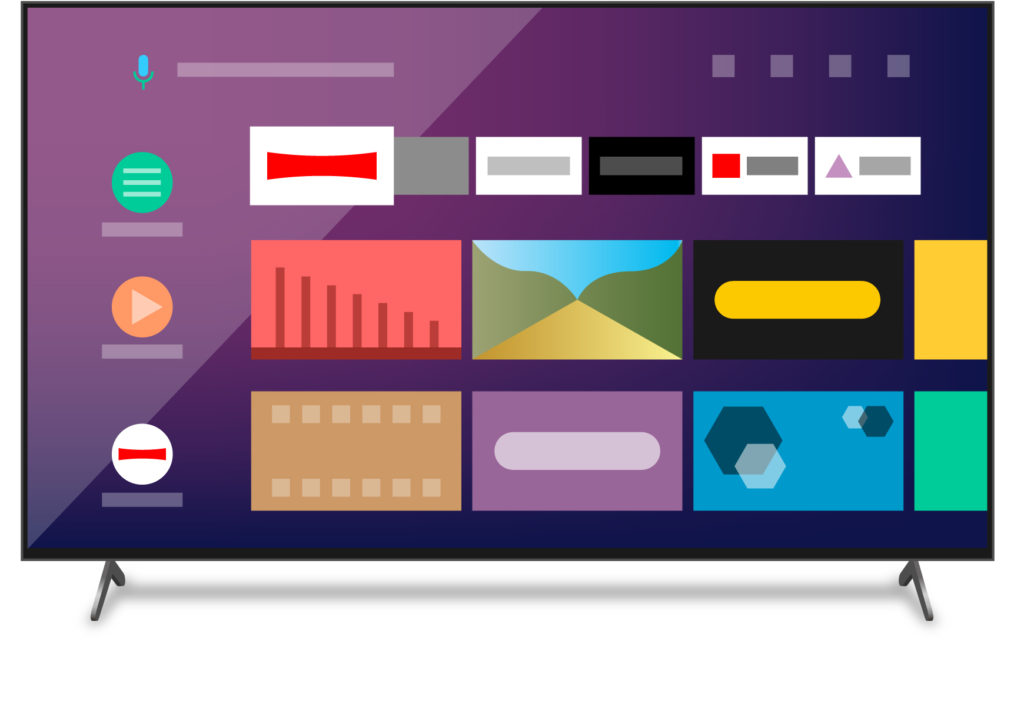
「スマートテレビ」Google TVなどを思い切り楽しむ!スマホやパソコンの連携も
Google TV・Android TVは、スマホの画面をテレビの大画面に映し出せるミラーリング機能に対応。スマホで撮影した動画や写真なども家族や友人と楽しめ、従来のテレビよりも多機能でよりエンターテイメント体験ができます。
目次
スマートテレビとはこのような特徴と楽しみ方
スマートテレビは、従来のテレビにインターネット接続機能やアプリケーションの実行機能を組み込んだものです。以下に、スマートテレビがどのような仕組みで構成されているかを説明します。
ハードウェア: スマートテレビは、通常のテレビに加えて、プロセッサ、メモリ、ストレージ、ネットワーク接続機能を備えたハードウェアを搭載しています。これにより、インターネット経由で情報を取得し、アプリケーションを実行することが可能になります。
オペレーティングシステム: スマートテレビは、通常、専用のオペレーティングシステムを搭載しています。これにより、テレビの制御やユーザーインターフェースの提供が可能になります。代表的なスマートテレビのオペレーティングシステムには、Android TV、Tizen (Samsung)、webOS (LG) などがあります。
インターネット接続: スマートテレビは、Wi-Fiや有線LANなどを介してインターネットに接続できます。これにより、ウェブブラウジングやストリーミングサービスの利用などが可能になります。
アプリケーション: スマートテレビは、アプリケーションをインストールして利用することができます。これには、ビデオストリーミングサービス(Netflix、Hulu、Amazon Prime Videoなど)、ソーシャルメディアアプリ、ゲームアプリなどが含まれます。これらのアプリケーションは、オペレーティングシステム上で実行されます。
ユーザーインターフェース: スマートテレビは、リモコンや音声認識などのインタラクティブ(対話形式)な手段を通じてユーザーとの対話を可能にします。これにより、テレビの操作やアプリケーションの起動が容易になります。
これらの要素が組み合わさることで、スマートテレビは従来のテレビよりも多機能で、よりインタラクティブなエンターテイメント体験を提供します。
もっと楽しみたいスマートテレビ
上記のように、現在のスマートテレビでは手元のリモコンチャンネル操作で簡単にビデオストリーミングサービス、Netflix、Hulu、Amazon Prime VideoやYouTubeなどを楽しめます。
ここではもっと楽しみたい方のためにChromecast デバイスを使用して、(Chromecast とはスマホやパソコンの画像や動画などをテレビに映すことができるデバイスです) 音楽や動画、ラジオなどの配信アプリやゲームアプリ、写真アプリなどに対応しています。 また、画面のキャストやミラーリング機能を使えば、スマホやパソコンの画面に映っている映像をテレビに映し出すことができます。
iPhoneの画面をスマートテレビに映し出す方法
ここからは、iPhoneの画面をAirPlay対応のスマートテレビにミラーリングする方法を紹介します。なお、筆者が調べた限り、AirPlay標準搭載のテレビに対してやっておくべき設定などは基本的にはありません。iPhoneの画面ミラーリングを起動するだけで、すぐに映像の出力がおこなえます。
もし、以下の手順でおこなえなかった場合は、手持ちのテレビの説明書や公式サイトなどをチェックして手順を調べてみましょう。
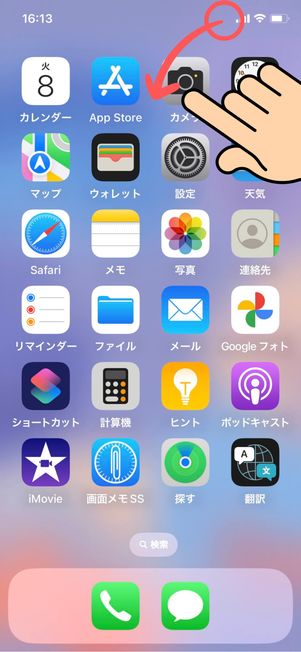
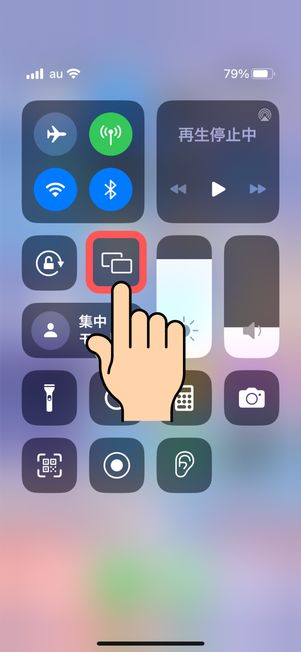


しばらくすると、iPhoneの画面がテレビに映し出されます。
appllio参照抜粋 https://appllio.com/iphone-tv-cast-mirroring-hdmi-apple-tv-google-cast
Bluetooth で Google TV に接続する
WiーFi 環境でスマートTVに繋ぐ方法で、Bluetoothでの接続方法もあるので試してみて下さい。
下の画像はスマートTV環境下で、iPhoneのBluetoothで、SmartTVを検索し、SmartTVをタップするとテレビの画面にiPhoneとの設定画面が現れるので、指示の通りにするとiPhoneの画面が現れ、iPhoneの動画や画像が視聴できるかと思います。
パソコンでも同様かと思いますので試されたらいかがでしょうか?仕様が違い、どうしても接続できない場合には下記を参考になさって下さい。
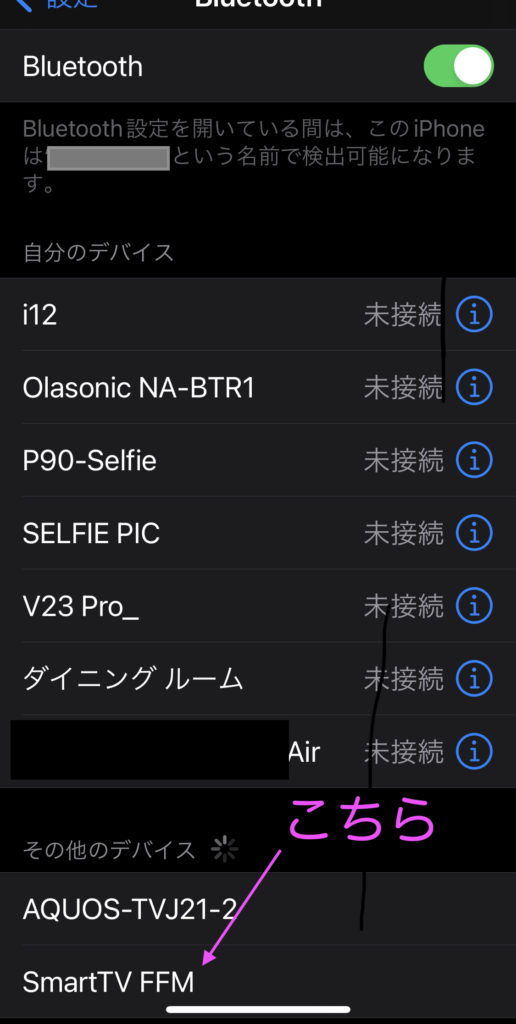
ここからは、Google TVの解説になります。スマートフォンまたはタブレットで Google TV アプリ を開きます。 画面下の隅にあるボタン をタップします。 視聴する動画またはテレビ番組を選択します。 [テレビで見る] をタップするだけで簡単に視聴できます。
「Google Playストア」が搭載されており、撮影した動画や写真、また、他のアプリなども追加できるのが特徴です。iPhone と iPad 、パソコン、Androidの接続方法のご案内になります。
Bluetooth デバイスを Google TV に接続する
ヘッドフォンやゲーム コントローラなどのさまざまな Bluetooth デバイスを Google TV に接続できます。一度に接続できるオーディオ機器は 1 つだけです。
Bluetooth デバイスをペア設定する
- Google TV のホーム画面で右上のプロフィール写真またはイニシャルに移動し、[設定] を選択します。
- [リモコンとアクセサリ]
[リモコンやアクセサリのペア設定] を選択します。
- デバイスがペア設定モードになっていること、または他のデバイスに表示されることを確認します。
- リストからペア設定するデバイスを確認し、選択します。
- Bluetooth のペア設定リクエスト画面で、[ペア設定する] を選択します。
ヒント: デバイスとペア設定されているアクセサリは、[設定] の [リモコンとアクセサリ] セクションに表示されます。また、デバイスの名前変更や削除も行えます。
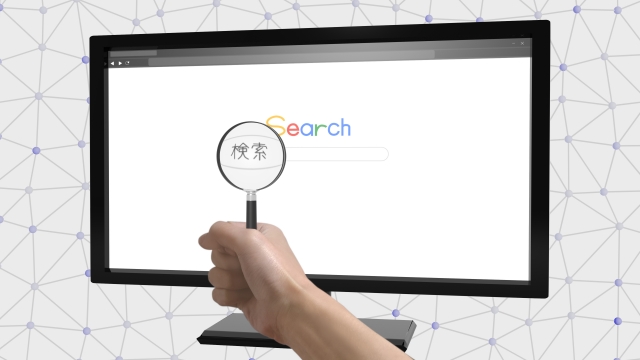
映画やテレビ番組をテレビにキャストする
Chromecast デバイスを使用して、他のデバイスの映画やテレビ番組をテレビで視聴できます。
iPhone と iPad
- iPhone または iPad と Chromecast を同じワイヤレス ネットワークに接続します。
- iPhone または iPad で Google TV アプリ
を開きます。
- [ライブラリ]
[映画] または [テレビ番組] をタップします。
- 映画またはテレビ番組を選択します。
- キャスト アイコン
をタップします。
- リストから該当する Chromecast を選択します。
- スマートフォンで [再生] をタップします。
Chromecast との接続を解除するには、キャスト アイコン
[キャストを停止] をタップします。

再生のヒント
- レンタルした HD 映画は、スマートフォンが HD 再生に対応していない場合でも Chromecast で HD で再生されます。
- スマートフォンやタブレットの電池がなくなっても、Chromecast で動画の再生が続行されます。動画コントロールをまた使用できるようにするには、別のデバイスを Chromecast に接続してください。バッテリーを節約するには、再生中にデバイスの画面をオフにします。
- YouTube にログインしている場合、同じ Google アカウントでログインしているかどうか確認してください。
パソコン
重要: 動画をストリーミングする前に、パソコンと Chromecast が同じ Wi-Fi ネットワークに接続されていることを確認してください。
- パソコンで Chrome を開きます。
- play.google.com にアクセスします。
- 右上のプロフィール アイコンをクリックします。
- [ライブラリとデバイス]
[映画とテレビ番組] をクリックします。
- 見たい映画または番組を見つけて、[再生] をクリックします。
- 上部にあるキャスト アイコン
をクリックします。
- [デバイスに接続] で、お使いの Chromecast をデバイスリストから選択します。
- 接続を解除するには、キャスト アイコン
[キャストを停止] をクリックします。
- 接続を解除するには、キャスト アイコン
動画コントロール
パソコンの Google Play ムービー プレーヤーを使うと、動画の一時停止、巻き戻し、早送りをテレビで操作できます。
ヒント: パソコンと Chromecast を使用しているときは、動画プレーヤーを起動したままの状態にしてください。次のような場合は、パソコンで再生をコントロールできません。
- 動画プレーヤーが起動していない
- パソコンの電源が入っていない
- インターネットに接続していない
Chromebook で動画をキャストする
Chromebook で Google Play ストアを利用できる場合は、Google Play ムービー& TV アプリまたは Google TV アプリから動画をキャストできます。Android アプリに対応している Chromebook をご確認ください。
- お使いの Chromebook で Google Play ムービー& TV
または Google TV
を開きます。
- 動画プレーヤーの上部にあるキャスト アイコン
をクリックします。
- [デバイスに接続] で、お使いの Chromecast をデバイスリストから選択します。
- 動画を選択します。
- [見る] をクリックします。
Chromecast との接続を解除するには、キャスト アイコン
[キャストを停止] をクリックします。
キャスト アイコンを Chrome ツールバーに追加する
キャスト アイコンを Chrome ツールバーに固定すると、ウェブページから簡単にキャスト機能にアクセスできます。

- Chrome ブラウザの右上にあるメニュー アイコン
[キャスト] をクリックします。
- キャスト アイコン
がツールバーに一時的に表示されます。キャスト アイコン
を右クリック
[アイコンを常に表示] をクリックします。
再生のヒント
- レンタルした HD 映画は、スマートフォンが HD 再生に対応していない場合でも Chromecast で HD で再生されます。
- スマートフォンやタブレットの電池がなくなっても、Chromecast で動画の再生が続行されます。動画コントロールをまた使用できるようにするには、別のデバイスを Chromecast に接続してください。バッテリーを節約するには、再生中にデバイスの画面をオフにします。
- YouTube にログインしている場合、同じ Google アカウントでログインしているかどうか確認してください。
Android
スマートフォンやタブレットで動画をキャストする
- スマートフォンまたはタブレットと Chromecast を同じワイヤレス ネットワークに接続します。
- スマートフォンまたはタブレットで Google Play ムービー& TV
を開きます。
- 下部にある [ライブラリ]
[映画] または [テレビ番組] をタップします。
- 映画またはテレビ番組のいずれかを選択します。
- キャスト アイコン
をタップします。
- お使いの Chromecast をリストから選択します。
- [再生] をタップします。
ヒント: アプリやデバイスの通知画面から、動画の一時停止、巻き戻し、早送りを行えます。
テレビへのキャストを停止する
- スマートフォンまたはタブレットで、キャスト アイコン
をタップします。
- お使いの Chromecast をリストから選択します。

再生のヒント
- レンタルした HD 映画は、スマートフォンが HD 再生に対応していない場合でも Chromecast で HD で再生されます。
- スマートフォンやタブレットの電池がなくなっても、Chromecast で動画の再生が続行されます。動画コントロールをまた使用できるようにするには、別のデバイスを Chromecast に接続してください。バッテリーを節約するには、再生中にデバイスの画面をオフにします。
- YouTube にログインしている場合、同じ Google アカウントでログインしているかどうか確認してください。
Google Play 参照抜粋 https://support.google.com/googleplay/answer/4352049?hl=ja&co=GENIE.Platform%3DiOS&oco=2
このようにスマートテレビではリモコン操作で簡単にビデオストリーミングサービス、Netflix、Hulu、Amazon Prime VideoやYouTubeなどを楽しめます。その他でも、自分で撮影した動画や画像なども視聴できるので試してみて下さい。
うちのはスマートテレビでないから無理だと思われている方も、インターネット回線があれば、有線でも無線でもNetflix、Hulu、Amazon Prime VideoやYouTubeなどを楽しめるのでご利用なさったらいかがでしょうか
ユーザーの声「年間利益は平均して300万円くらいです」
投資顧問が自信を持ってお届けする推奨10銘柄
『スマホ初心者基本操作講座』
スマホ基本操作!として、進度に合わせた具体的なカリキュラムを組み、デジタル難民を一人でもヘルプできるようにとの思いから、初心者、高齢者向けのスマホの段階的なカリキュラムの例を示しご案内して来ました。下記にご案内しています。
- 高齢者のスマホは「分からないから嫌だ」を無くし、使う喜びを知ってもらうには1️⃣
- 「初級レベル編」スマホってなんだか難しそう?と二の足を踏んでいる方への基本操作2️⃣
- 「初級レベル編」スマホ基本操作!アプリ?、電話のかけ方、メッセージの仕方3️⃣
- 「初級レベル編」スマホ基本操作!連絡先の登録と連絡先への電話やメッセージの送信4️⃣
- 「初級レベル編」スマホ基本操作!写真の撮影方法、アルバムでの写真の閲覧と削除5️⃣
- 「中級レベル編」スマホ基本操作!インターネットの使い方、検索エンジンの利用法1️⃣
- 「中級レベル編」スマホ基本操作!電子メールの設定と使用、メールアカウント、メールの送受信、添付ファイルとは?2️⃣
- 「中級レベル編」スマホ基本操作!アプリのダウンロードとインストールの方法3️⃣
- 「上級レベル編」スマホ基本操作!ソーシャルメディアの利用、FB・Instagram・Twitter2️⃣
- 「上級レベル編」スマホ基本操作!スマホでのメディアの共有、写真や動画の共有方法1️⃣
- 「上級レベル編」スマホ基本操作!便利なアプリの活用、ナビゲーションアプリ、健康管理3️⃣
YouTube でもカラオケチャンネルnikoshiba https://www.youtube.com/@nikoshiba8
心に刺さる歌をコンセプトに「人生のドラマを奏でる、カラオケ歌謡の感動曲集」艶やかに、激しく、そして切なく。
世代を超えて愛されるカラオケ歌謡の数々を歌い尽くします 「まぁまぁかな」(笑)と思われたらチャンネル登録をお願いします。😅
カラオケ歌謡で歌ってみました
子供達にお父さんは何を歌っても演歌に聞こえるよと言われ(笑)、悪戦苦闘しながら勉強?練習しています。今回はズバリ演歌で鳥羽一郎さんの「戻れないんだよ」を歌ってみました。
人生での出会いや別れを繰り返す中で、山あり谷ありなどありますが、それを受け入れて明日に向かって生きてゆくという歌詞ですが、多くの経験年月を重ねた分だけ深みが増す、大人の演歌になっています。
◉カラオケなどをYouTubeでアップしたい方はご相談ください。
YouTube の制作などを安価でお手伝いいたします。
この様な https://www.youtube.com/@nikoshiba8 の感じのイメージでYouTubeからアップしたいと思われている場合にはご相談ください。
お問い合わせは無料です。こちら nikoshibaブログ の『お問い合わせ』
または nikoshiba@aideco.info からお願いします。🙇
nikoshiba に戻る
◉閲覧したい情報が簡単にスマホで!
閲覧したいブログやニュースを「RSS」リーダーアプリで検索可能に
これからは閲覧したいブログやニュースを「RSS」リーダーで、収録しておくと、更新される内容を簡単に閲覧できるんです。nikoshiba も「RSS」リーダーでチェックが可能になります。
「RSS」を使用して情報を効率的に収集!愛好ブログ、Webの最新情報が更新され便利に
nikoshiba では、シニア、高齢者の方々へ「スマホ・PCなどの情報」「観光・カラオケ」「健康・美容」その他、暮らしお役立ち情報を発信しています。そして、専門店チェーンを長年経営をしていた経験から小売業のノウハウを全て開示中(詳しくは「HOME」)です。ご笑覧賜れば幸いです。
『お問い合わせは無料』
◉スマホやパソコン、YouTubeのアップ。そしてSNSに関することで、お分かりにならないシニア・高齢者・初心者の方にはメールでのやり取りに限り無料でアドバイスさせていただきます。
スマホ・インターネット・YouTube・LINEなど全般の使い方と簡単にできる機能説明
一人暮らしの不安、お家のセキュリティ対策と安心見守りはスマホで
◉小売店に関することは、小売店運営&経済 販売POS&受発注アプリなどでご確認ください。ご質問などは、このnikosibaのお問い合わせからお願いします。概要は、HOMEで
◉このブログは読みやすい文章にするためにChatGPTのAIの力を一部活用させていただいています。
nikoshiba に戻る









