こんにちはnikoshiba(ニコシバ)です。
前項では、お子様に自分のiPhoneデバイスを使わせる場合の設定をご案内しましたが、iPhpneのアクセシビリティは、人々が様々な障害を持っている場合でも、情報や技術にアクセスすることができるようにすることなどもできるようになっています。

福山雅治さん演じる全盲捜査官!使用するスマホの演技に驚きの機能が?
俳優の福山雅治さんが主演するTBS日曜劇場「ラストマン-全盲の捜査官」が23日にスタートし、初回の平均世帯視聴率が14・7%だったとかで大人気ですね。そのドラマの中で、全盲なのにスマホをタッチし捜査をする画面があります。
福山さんが演じるのは、アメリカから期間限定でFBIの特別捜査官で、過去のある事故がきっかけで両目の視力を失っていますが、鋭い分析力、嗅覚、触覚で事件を解決するそんなドラマ「ラストマン-全盲の捜査官」です。
ドラマでは、全盲なのに、ハイテクな器材やスマホを使って捜査をするシーンが演じられていますが、スマホのタッチの仕方などを見ていて、あれっ不思議だと思われませんか?多分、下記の操作をなさっているんだと思います。
普段からiPhoneを操作していて、自然に使っている部分もあるんですが、下記の機能が役に立っているんだと驚きます。通常、当たり前の操作が障害をお持ちの方にも凄くお役に立っているんだなぁと、感心しきりです。
目次
障害者の方も使ってスマホの便利な機能
iPhoneのアクセシビリティ機能を使用することで、より便利にiPhoneを操作することができます。以下はいくつかの便利な使い方です。
- 視覚障害者向けのボイスオーバー機能を有効にすることで、スクリーン上のテキストやアイコンが読み上げられます。
- カラーフィルター機能を使用することで、画面の色合いを変更して、見やすくすることができます。
- Touch Accommodations機能を使用することで、画面上のタッチ感度を調整できます。
- スピーカーフォン機能を使用することで、通話中にスピーカーモードに切り替えることができます。
- バイブレーション機能を使って、通知や着信を感じることができます。
- Siri機能を使用することで、音声でiPhoneを操作することができます。
これらの機能は使っておられる方も多いと思いますが、使用することで、iPhoneのアクセシビリティを向上させ、より便利にiPhoneを使用することができます。下記でも詳しくご説明いたします。
アクセシビリティの活用で障害をお持ちの方にも便利に
iPhoneは、障害者が使用する場合、Appleはさまざまなアクセシビリティ機能を提供しています。以下は、障害者がiPhoneを使用するための一般的なアクセシビリティ機能の例です。
一般的なアクセシビリティ機能
1、ボイスオーバー
iPhoneの画面上のテキストを音声で読み上げます。盲目や視覚障害者に役立ちます。
2、ズーム機能
iPhoneの画面を拡大することができます。視力に障害のある人に役立ちます。
3、Siri
ボイスコマンドにより、音声でiPhoneを制御できます。手が不自由な人に役立ちます。
4、Switch Control
キーボード、マウス、ジョイスティックなど、異なる種類のスイッチでiPhoneを制御できます。身体障害のある人に役立ちます。
iPhoneに搭載されている操作補助機能アクセシビリティのひとつ「スイッチコントロール」は、体を動かすジェスチャや、同機能に対応する外部機器を使って、運動機能に障がいがある人でもiPhoneを快適に操作できるものです。
4、AssistiveTouch(下記で詳しく説明)
画面上に仮想ボタンを表示し、タップやジェスチャーなどでiPhoneを制御できます。手の不自由な人や軽度の身体障害のある人に役立ちます。
5、リアルタイムテキスト (RTT)
通話中にテキストメッセージを送受信できます。聴覚障害のある人に役立ちます。
1、2、3に関しては馴染みがあると思いますが、その他に関しては、初めて聞く人も多いのではと思います。
(AssistiveTouchについて)
AssistiveTouchは、iPhoneの画面に仮想的なボタンを表示する機能です。この機能を使うと、画面をタップする代わりに、ボタンをタップすることで操作できます。
例えば、iPhoneを使って写真を撮る場合、普通は画面をタップして写真を撮ります。しかし、画面をタップすることができない人がいるかもしれません。そこで、AssistiveTouchを使って、仮想的なボタンをタップすることで写真を撮ることができます。
AssistiveTouchを使うには、iPhoneの設定アプリから有効にする必要があります。有効にすると、画面に仮想的なボタンが表示されます。それらのボタンをタップすると、通常の操作と同じように、アプリを開いたり、電話をかけたり、音楽を再生したりできます。
AssistiveTouchは、手が不自由な人や軽度の身体障害のある人にとって、iPhoneを使いやすくするための便利な機能です。

AssistiveTouchの仮想ボタンを設定する方法は次のとおりです。
- iPhoneの設定アプリを開き、「アクセシビリティ」を選択します。
- 「AssistiveTouch」を選択し、トグル (押す度にONとOFFが切り替わるボタン)をオンにします。
- 「カスタムアクション」を選択し、新しいアクションを追加します。たとえば、「ホームボタン」を追加することができます。
- 追加したいアクションを選択し、「シングルタップ」、「ダブルタップ」、「長押し」など、ボタンをタップしたときに発生する動作を選択します。
- ボタンの名前を設定します。たとえば、「ホームボタン」と名前を付けることができます。
- 設定を保存し、AssistiveTouchのメニューに戻ります。
- 「カスタムアクション」の下に、新しいボタンが追加されていることを確認します。
これで、AssistiveTouchの仮想ボタンを設定できました。設定したボタンをタップすることで、自分が選んだアクションが実行されます。たとえば、「ホームボタン」をタップすると、ホーム画面に戻ることができます。
これらのアクセシビリティ機能は、iPhoneの設定アプリケーションからアクセスできます。設定アプリケーションの「アクセシビリティ」セクションを開き、必要な機能を有効にしてください。
iPhoneでアクセシビリティのショートカットを使用する
アクセシビリティ機能を設定したら、以下のいずれかの方法で機能のオン/オフを素早く切り替えることができます。
Siriを使ってアクセシビリティ機能をオンにする
次のように言います: 「VoiceOverをオンにして。」Siriを使う方法についてはこちらを参照してください。
サイドボタンまたはホームボタンをトリプルクリックする
アクセシビリティのショートカットを使うと、サイドボタンをトリプルクリックするか(Face IDを搭載したiPhoneの場合)、ホームボタンをトリプルクリックする(その他のiPhoneのモデルの場合)ことで、アクセシビリティ機能のオン/オフを素早く切り替えることができます。
- ショートカットを設定する: 「設定」
 >「アクセシビリティ」>「ショートカット」と選択して、よく使う機能を選択します。
>「アクセシビリティ」>「ショートカット」と選択して、よく使う機能を選択します。 - ダブルクリックまたはトリプルクリックの速度を遅くする: 「設定」>「アクセシビリティ」と選択し、「サイドボタン」または「ホームボタン」(iPhoneのモデルによって異なります)をタップします。
- ショートカットを使用する: サイドボタンまたはホームボタンをトリプルクリックします。
iPhoneのサイドボタンまたはホームボタンの設定を調整するを参照してください。
コントロールセンターを使用する(上記)
コントロールセンターにアクセシビリティ機能を追加して、そこからアクセシビリティ機能を有効にすることもできます。
- 「設定」
 >「コントロールセンター」と選択してから、よく使うアクセシビリティ機能の横にある
>「コントロールセンター」と選択してから、よく使うアクセシビリティ機能の横にある  をタップします。
をタップします。 - アクセシビリティ機能を有効にするには、コントロールセンターを開き、コントロールをタップします。
iPhoneユーザガイドでもhttps://support.apple.com/ja-jp/guide/iphone/iph3e2e31a5/ios
下記のような画面になります。ご参考になさってください。
こちらの画像でご説明していますが、🟢+のアクセシビリティをコントロールセンターへ移動しました。

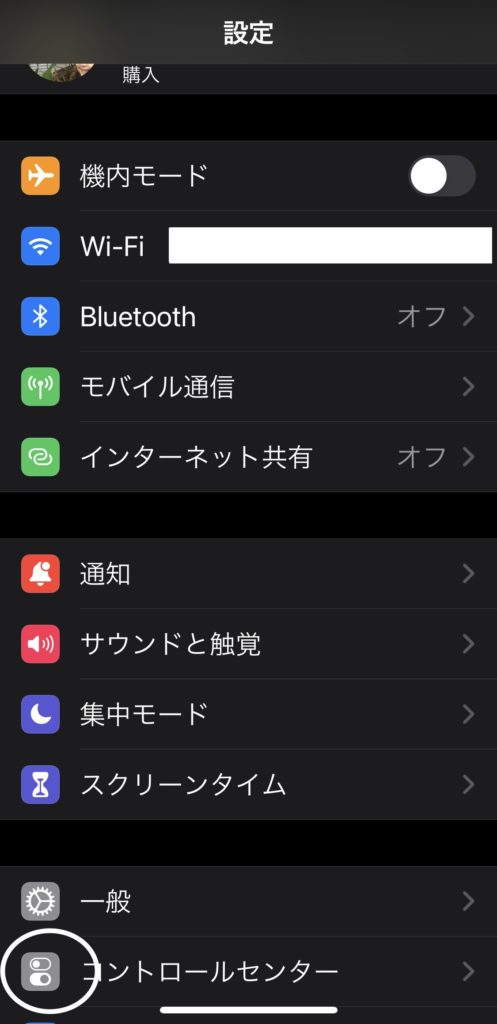
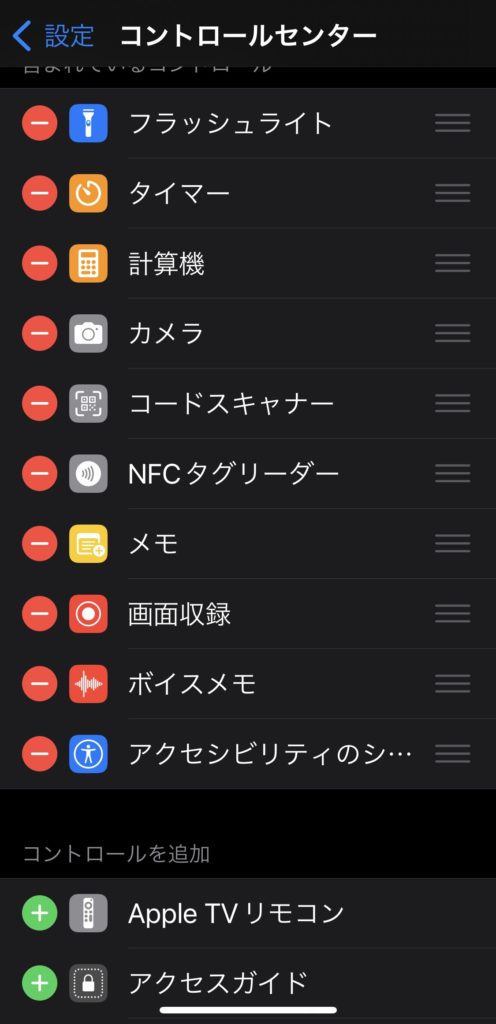
下のコントロールセンターの画像のように、自分が常に必要な機能を🔴ーへ🟢+からタップして移動しておくと便利で使いやすくなります。
アクセシビリティのアクセスガイドとは
アクセシビリティ(accessibility)は、人々が様々な障害を持っている場合でも、情報や技術にアクセスすることができるようにすることを指します。
例えば、視覚障害者にとって、視覚的な情報がアクセスしづらいため、音声による情報提供が必要になります。同様に、聴覚障害者にとって、音声による情報はアクセスしづらく、代わりに文字による情報提供が必要になります。
アクセスガイド(access guide)は、アクセシビリティを向上させるための情報提供のことを指します。アクセスガイドは、障害者が施設や場所にアクセスする際に必要な情報を提供するもので、例えば、建物内のバリアフリーの状況や、駅のエレベーターの位置などが含まれます。
アクセスガイドは、障害を持つ人々が、よりスムーズに社会参加するための支援を提供することを目的としています。
コントロールセンターからの設定の方法
下記画面を参考になさって設定をなさると良いと思います。
こちらの画像でご説明していますが、上記の設定画像より🟢+の部分をタップして、必要な機能をコントロールセンターへ移動することができます。
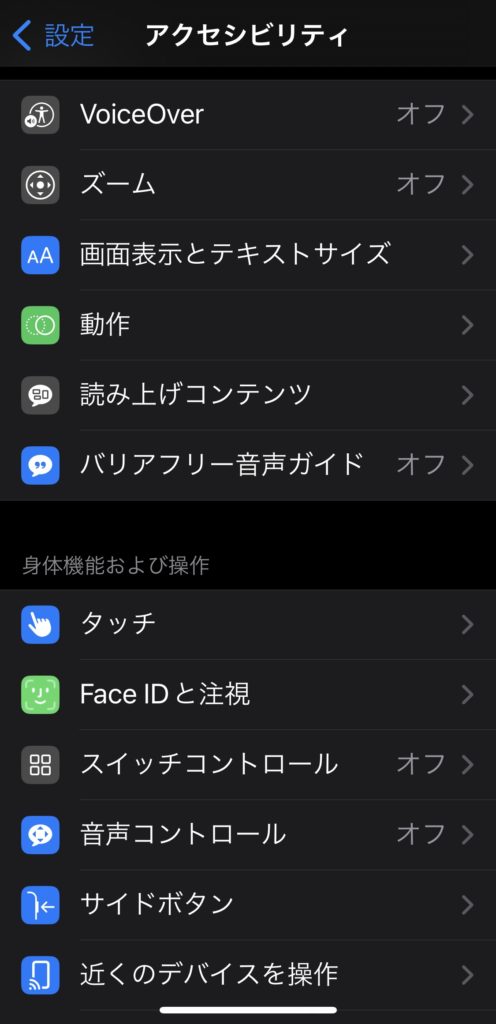
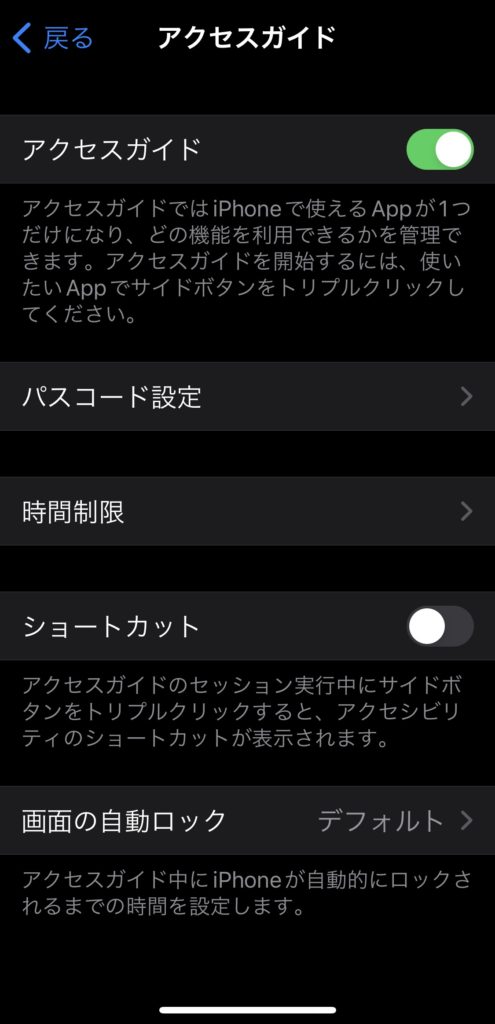
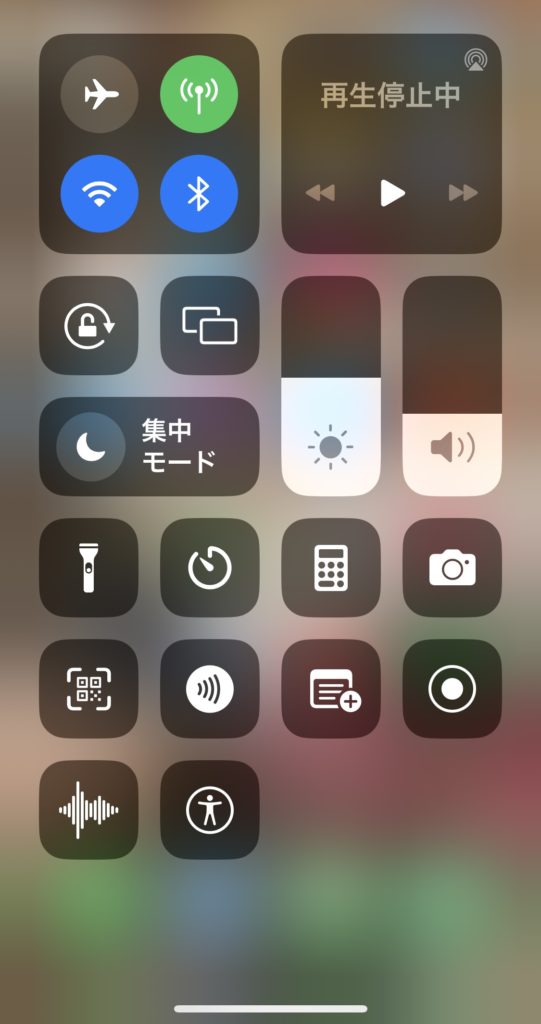
アクセシビリティとアクセスガイドは、障害を持つ人々が社会に参加するために必要なサポートの一環であり、法律によっても義務付けられています。また、アクセシビリティやアクセスガイドは、誰でも利用することができ、より包括的な社会の実現に貢献することが期待されています。
詳しくは
iPhoneユーザガイド https://support.apple.com/ja-jp/guide/iphone/iph3e2e4367/ios
で、アクセシビリティの設定を変更するで、障害をお持ちの方にさまざまな機能で対応しています。
その他の機能も
コントロールセンターは、iPhoneの操作性を高めるために非常に便利な機能です。ぜひ活用してみてください。上記のように自分が使いやすいようにカスタマイズしておくととても便利になりますよ。
お子様に自分のiPhoneを使わせる場合!この設定をしていないと大変なことに?
nikoshiba に戻る
![]()
nikoshiba では、シニア、高齢者の方々へ「スマホ・PCなどの情報」「観光・カラオケ」「健康・美容」その他、暮らしお役立ち情報を発信しています。そして、専門店チェーンを長年経営をしていた経験から小売業のノウハウを全て開示中(詳しくは「HOME」)です。ご笑覧賜れば幸いです。
YouTube でもカラオケチャンネルnikoshiba https://www.youtube.com/@nikoshiba8

https://manabunara.jp/0000012212.html
お問い合わせは無料
◉スマホやパソコン、そしてSNSに関することで、お分かりにならないシニア・高齢者・初心者の方にはメールでのやり取りに限り無料でアドバイスさせていただきます。
スマホ・インターネット・YouTube・LINEなど全般の使い方と簡単にできる機能説明
一人暮らしの不安、お家のセキュリティ対策と安心見守りはスマホで
◉カラオケなどをYouTubeでアップしたい方はご相談ください。お手伝いいたします。
この様な感じで https://www.youtube.com/@nikoshiba8
◉小売店に関することは、小売店運営&経済 販売POS&受発注アプリなどでご確認ください。ご質問などは、このnikosibaのお問い合わせからお願いします。概要は、HOMEで
nikoshiba に戻る










