こんにちはnikoshiba(ニコシバ)です。
iPhoneは、更新していくと、知らない間に進歩していて驚くような機能が入っていますね。先日、発見!簡単にInstagramストリーズへYouTubeの動画をアップする方法でもご案内しましたが、さまざまな機能などが、コントロールセンターから使用できるなど、設定や機能の切り替えができる便利な機能ですね。
今回はそのコントロールセンターについての説明になります。

ご存知ですか?iPhoneのコントロールセンターにはとても便利な機能があるんです
コントロールセンターは、設定や機能の切り替えが簡単にできる便利な機能です。しかし、使っていない方も多いのでは、ここでは、その内容と、コントロールセンターのカスタマイズの方法を下記で説明をいたします。
ホーム画面の、画面下部から上方向にスワイプする。また、機種によっては画面上部の右側から下へスワイプすることで、簡単に、いつでもアクセスできます。
コントロールセンターのカスタマイズの方法
ここでは、解説のためにiPhoneの「設定」から、「コントロールセンター」を開き、その内容と、コントロールセンターのカスタマイズの方法を下記で説明をいたします。
コントロールセンターの機能
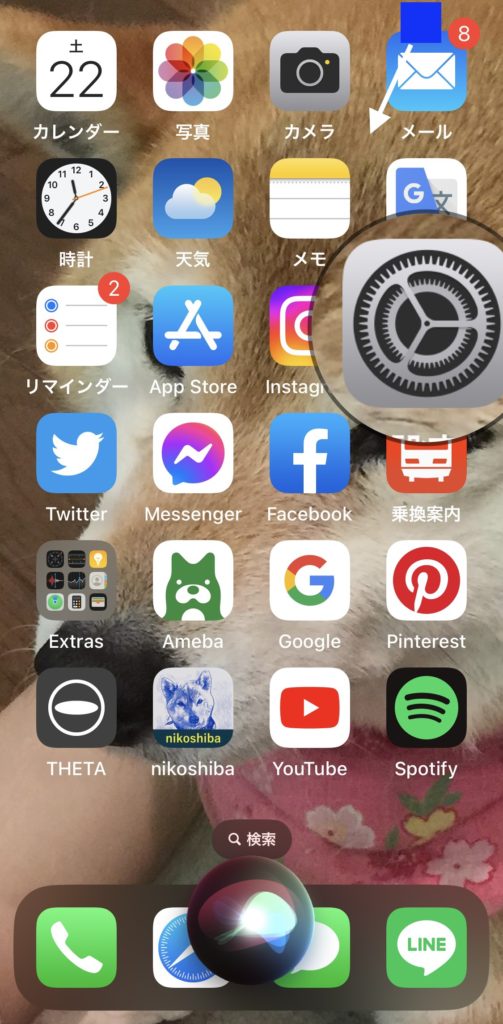
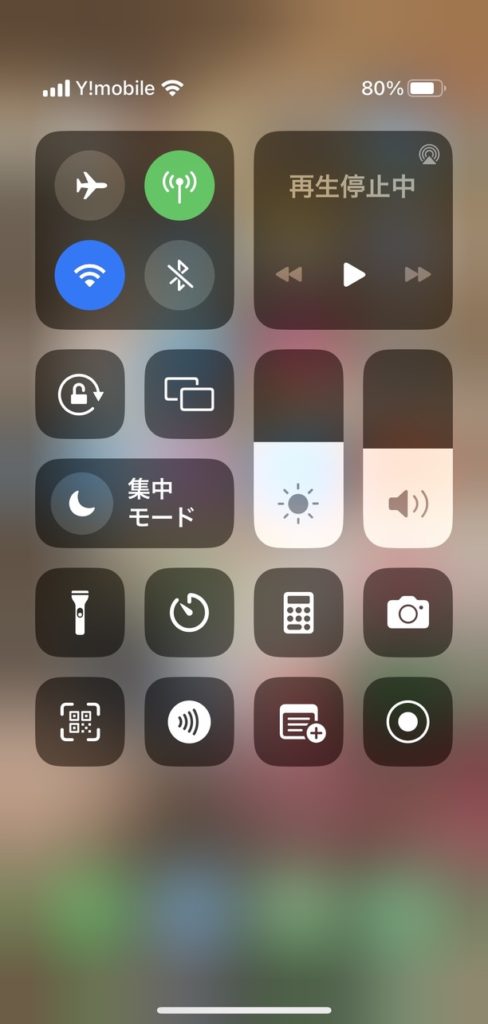
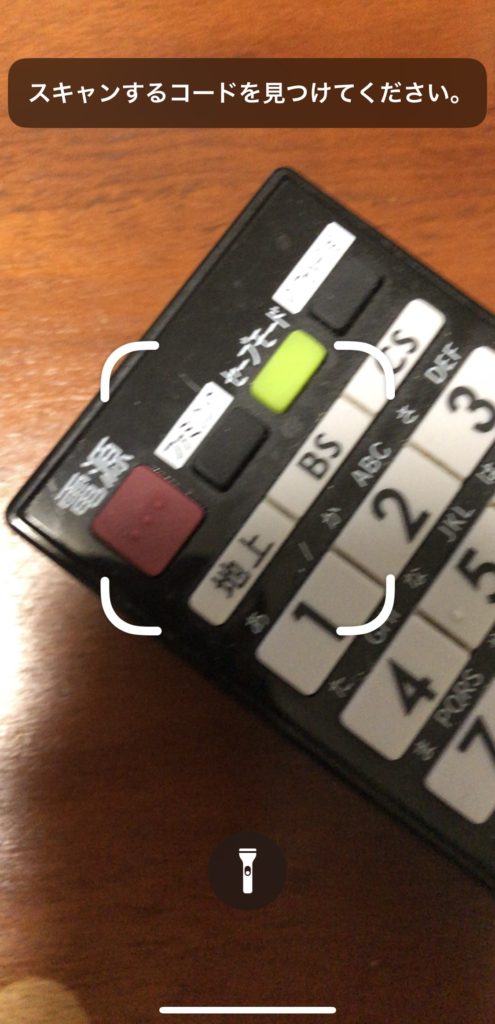
下記では、黒丸印で拡大した「設定」からのご説明になります。
コントロールセンターの機能
コントロールセンターの「ホームコントロールの表示」、「App使用中のアクセス」がありますが、その内容についてご説明します。
コントロールセンターには、以下のような機能があります。
- Wi-Fi、Bluetooth、機内モード、画面の明るさ、音量などの設定ができます。
- ミュージックプレーヤーの再生や一時停止、前の曲や次の曲へのスキップができます。
- カメラ、フラッシュライト、タイマー、アラームなど、便利なツールが使えます。
- AirDropやAirPlayなどの設定ができます。
- キャストやスクリーンミラーリングなどのワイヤレスデバイスとの接続ができます。
また、カスタマイズも可能です。設定アプリから「コントロールセンター」を選択すると、表示される項目を追加または削除することができます。(下記で詳しく)
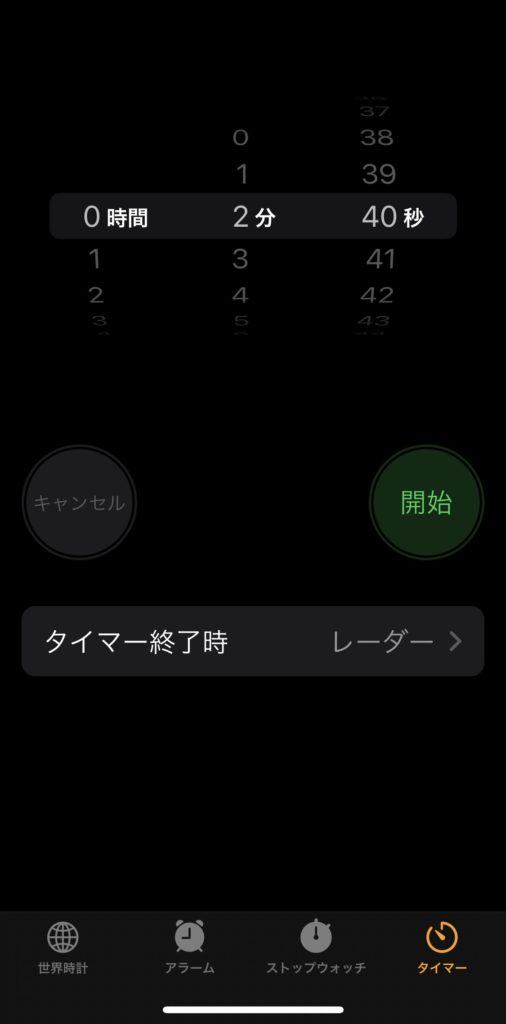
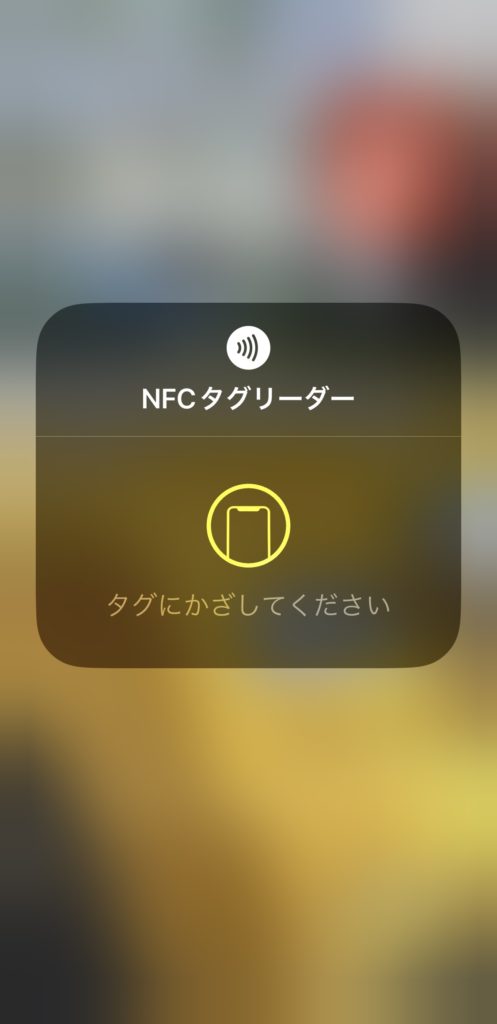
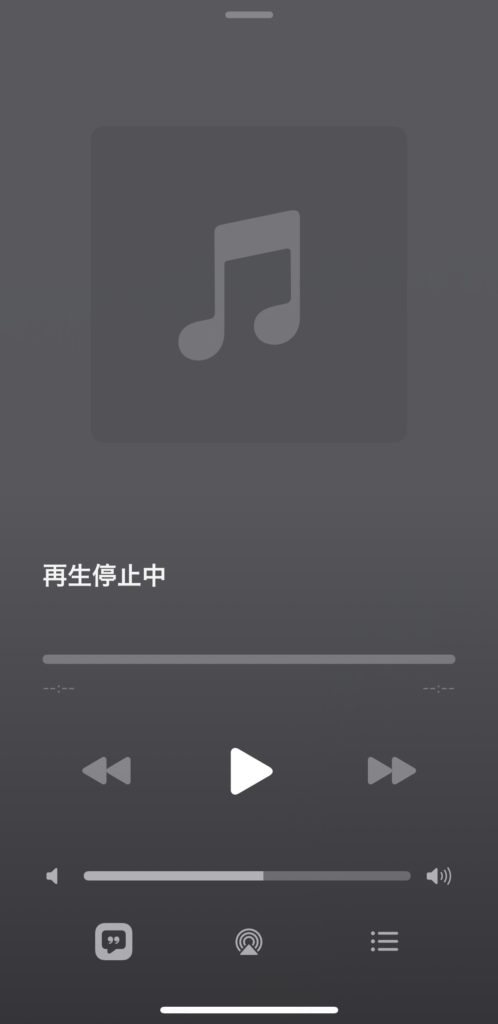
「ホームコントロールの表示」
iPhoneのホームコントロールにおける「ON」と「OFF」は、スマートホームデバイスの電源のオンとオフを切り替える機能です。
「ON」を選択すると、選択したスマートホームデバイスが電源が入ります。たとえば、スマート電球の場合、ONにすると電球が点灯します。
一方、「OFF」を選択すると、選択したスマートホームデバイスが電源が切れます。たとえば、スマート電球の場合、OFFにすると電球が消灯します。
また、スマートホームデバイスによっては、「ON」と「OFF」以外の操作も可能です。たとえば、スマート電球の場合、明るさを調整したり、色を変更したりすることができます。このような操作は、ホームコントロールの画面でデバイスをタップして詳細画面を表示することで行うことができます。
「ホームコントロール」とは、家庭内のスマートホームデバイスをコントロールするための機能です。たとえば、スマート電球やスマートプラグなどを操作することができます。
ホームコントロールを表示するには、以下の手順を実行します。
- コントロールセンターを表示します。
- 画面下部の「ホーム」アイコンをタップします。
- ホームアプリで登録したスマートホームデバイスが一覧表示されます。
- 必要なデバイスをタップして、操作します。
たとえば、スマート電球を操作する場合は、以下のような手順を実行します。
- コントロールセンターを表示します。
- 「ホーム」アイコンをタップします。
- スマート電球が表示されるまでスクロールします。
- 電球のアイコンをタップして、操作します。たとえば、電球の明るさを調整したり、電球をオン/オフにしたりすることができます。
これらの操作は、設定アプリでスマートホームデバイスを登録しておく必要があります。また、一部のスマートホームデバイスは、ホームアプリで設定する必要があります。
「App使用中のアクセス」
「App使用中のアクセス」とは、アプリが使用する機能(カメラ、マイク、写真など)にアクセスするための許可を与えるかどうかを設定する機能です。この設定を変更することで、アプリが個人情報にアクセスできる範囲を制限できます。
この設定を変更するには、以下の手順を実行します。
- コントロールセンターを表示します。
- 「Wi-Fi」、「Bluetooth」などの設定をタップします。
- 「App使用中のアクセス」をタップします。
- アプリごとに、使用する機能(カメラ、マイク、写真など)の許可を切り替えます。
このように、コントロールセンターは、設定や機能の切り替えが簡単にできる便利な機能です。
コントロールセンターをカスタマイズするには
コントロールセンターとは、良く使う機能にワンタッチでアクセスできる便利な画面です。
Wi-FiやBluetoothのオン/オフ、画面の回転ロック、音楽コントローラー、懐中電灯、時計、電卓、カメラの呼び出しなど、 便利な機能がひとまとめに集約されています。
便利な機能を自分でカスタマイズするには、下記の画像をご覧ください。3の画像下に、注釈していますが、🟢の+部分をタップすると、上の赤丸ー部分へと移動します。逆に必要がないと思われる機能は🔴にーの部分を軽くタップします。
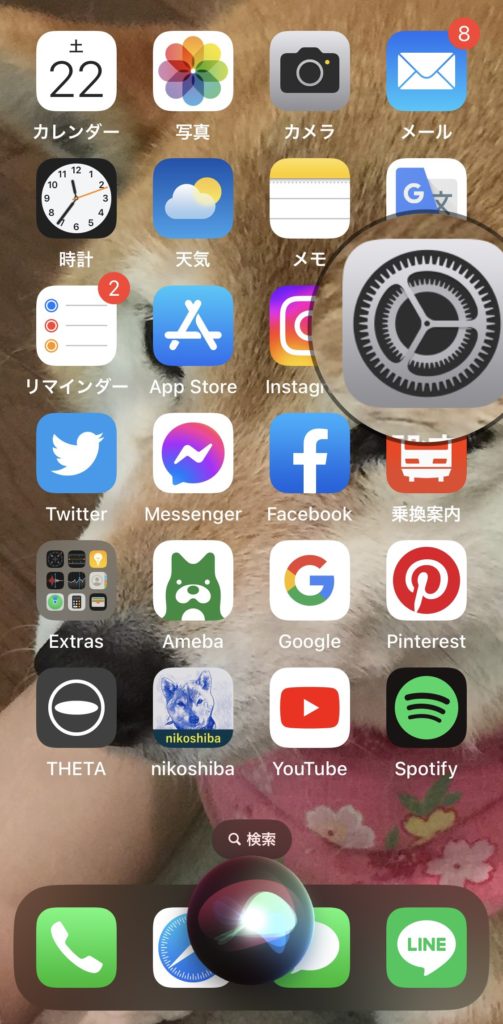
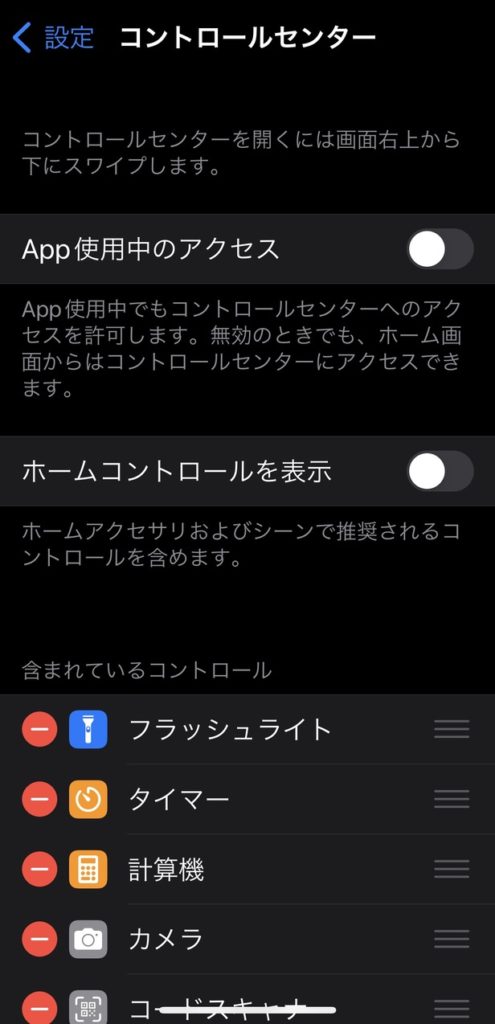
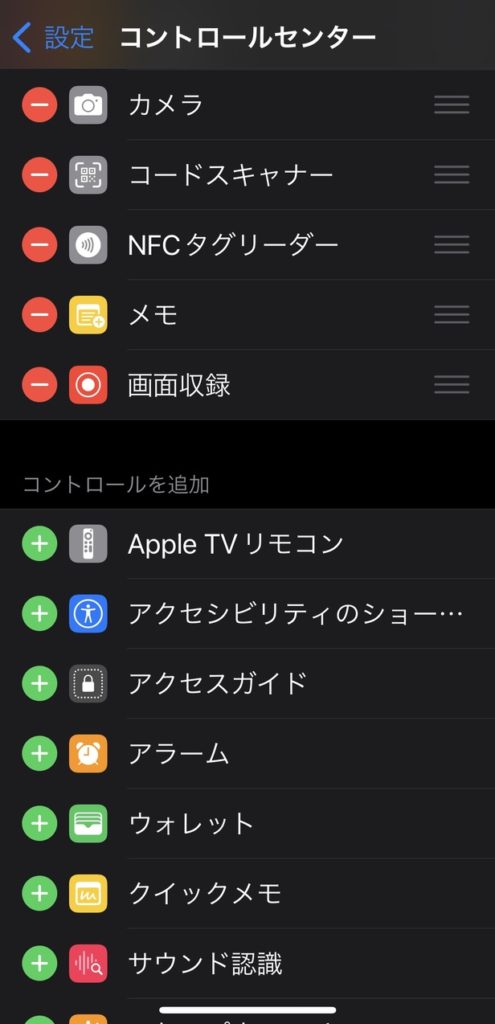
コントロールセンターは、iPhoneの操作性を高めるために非常に便利な機能です。ぜひ活用してみてください。上記のように自分が使いやすいようにカスタマイズしておくととても便利になりますよ。
nikoshiba に戻る
![]()
nikoshibaでは、シニア、高齢者の方々へ「スマホ・PCなどの情報」「観光・カラオケ」「健康・美容」その他、暮らしお役立ち情報を発信しています。そして、専門店チェーンを長年経営をしていた経験から小売業のノウハウを全て開示中(詳しくは「HOME」)です。ご笑覧賜れば幸いです。
YouTube でもカラオケチャンネル nikoshiba https://www.youtube.com/@nikoshiba8

https://manabunara.jp/0000012212.html
お問い合わせは無料
◉スマホやパソコン、そしてSNSに関することで、お分かりにならないシニア・高齢者・初心者の方にはメールでのやり取りに限り無料でアドバイスさせていただきます。
スマホ・インターネット・YouTube・LINEなど全般の使い方と簡単にできる機能説明
一人暮らしの不安、お家のセキュリティ対策と安心見守りはスマホで
◉カラオケなどをYouTubeでアップしたい方はご相談ください。お手伝いいたします。
この様な感じで https://www.youtube.com/@nikoshiba8
◉小売店に関することは、小売店運営&経済 販売POS&受発注アプリなどでご確認ください。ご質問などは、このnikosibaのお問い合わせからお願いします。概要は、HOMEで
nikoshiba に戻る










