こんにちはnikoshiba(ニコシバ)です。
お子様に自分のiPhoneデバイスを使わせる場合の設定や、iPhpneのアクセシビリティは、人々が様々な障害を持っている場合でも、情報や技術にアクセスすることができるようにすることなどもできるようになっています。

コントロールセンターは、iPhoneの操作性を高めるために非常に便利な機能です。ぜひ活用してみてください。上記のように自分が使いやすいようにカスタマイズしておくととても便利になりますよ。
お子様に自分のiPhoneを使わせる場合!この設定をしていないと大変なことに?
お子様も、最近ではスマートフォンをお持ちの場合とか、自分のスマートフォンを貸して使用させるなどの場面がありますよね。そんな場合に、スクリーンタイムの設定、内蔵アプリの制限、その他を設定しておくと万一に備えることができます。
そして、アクセシビリティ(accessibility)は、人々が様々な障害をお持ちの場合でも、情報や技術にアクセスすることができるようにすることを指します。このような設定もiPhoneにはあるので、利用すると、より便利になりますね。
目次
お子様使用でのiPhone設定
子供に自分のiPhoneデバイスを使わせる場合、以下のような設定を行うことがおすすめです。

お子様へiPhoneを使わせる場合の設定
- スクリーンタイムの設定内容
スクリーンタイムは、iPhoneの中で子供がどのくらいの時間を過ごすことができるかを制限する機能です。アプリの使用制限や時間制限、コンテンツ制限を設定することができます。
2、内蔵アプリの制限を行う
iPhoneには、一部制限が必要なアプリがあります。たとえば、ブラウザアプリなどは、子供に適していないWebサイトにアクセスできる可能性があります。そういったアプリについて、制限をかけることができます。
3、パスコードを設定する
子供がiPhoneを勝手に使わないように、パスコードを設定することが重要です。また、Touch IDやFace IDなどの認証方法を使うこともできます。
4、システムアップデートの自動インストールを有効にする
iPhoneのシステムアップデートは、セキュリティの向上や問題の修正などに重要です。自動インストールを有効にすることで、子供がアップデートをスキップしてしまうことを防ぎます。
5、連絡先リストの制限を行う
子供には、知らない人と連絡を取ることは危険です。連絡先リストに、ファミリーや友人などの安全な人物のみを登録することをおすすめします。
これらの設定を行うことで、子供が自分のiPhoneデバイスをより安全に使うことができるようになります。また、保護者としては、子供がどのようなアプリを使っているか、どのようなWebサイトにアクセスしているかなどを定期的に確認することも大切です。
(2番のiPhoneの内蔵アプリの制限その設定方法とは)
iPhoneの内蔵アプリの制限を設定する方法を以下で説明します。
- iPhoneの「設定」アプリを開きます。
- 「スクリーンタイム」を選択します。
- 「スクリーンタイム」の設定がオフになっている場合は、オンにします。
- 「アプリの使用制限」を選択します。
- 画面下部にある「アプリの制限を追加」をタップします。
- 制限をかけたいアプリを選択します。たとえば、Safari、FaceTime、iTunes Storeなどです。
- 選択したアプリの横にあるスイッチをオンにします。
- 制限時間を設定します。例えば、1時間、2時間、制限しないなどから選択できます。
- 画面上部の「戻る」をタップします。
- 「スクリーンタイム」の設定がオンになっている場合は、アプリの使用制限が適用されます。
以上が、iPhoneの内蔵アプリの制限の設定方法です。これによって、子供が不適切なアプリを使ってしまうリスクを減らすことができます。
iPhone、iPad、iPod touch でアクセスガイドを使う
アクセスガイドは、デバイスで 1 つの App しか使えないように制限します。どの機能を使えるようにするかもコントロールできます。お子様に自分のデバイスを使わせる場合や、ジェスチャの誤認が煩わしい場合は、アクセスガイドを有効にしておけます。
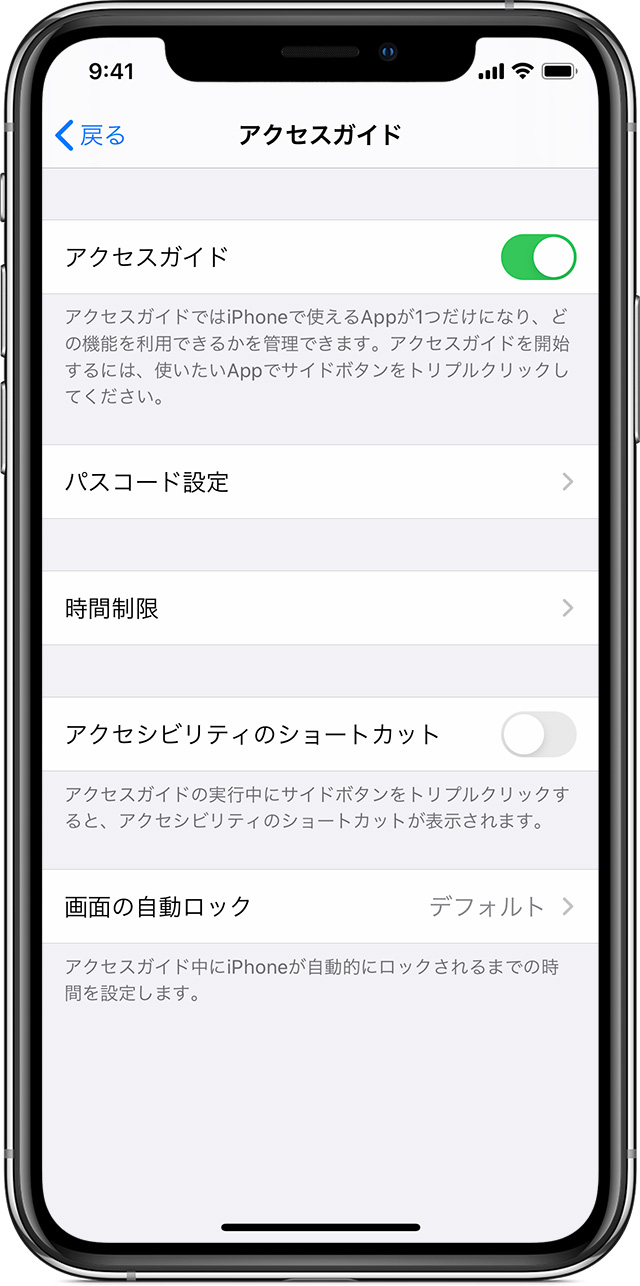
アクセスガイドを設定する
- 「設定」>「アクセシビリティ」の順に選択し、「アクセスガイド」をオンにします。
- 「パスコード設定」をタップし、「アクセスガイドのパスコードを設定」をタップします。
- パスコードを入力し、もう一度入力します。同じ画面で、アクセスガイドのセッションを Face ID または Touch ID で終了できるようにしておくこともできます。

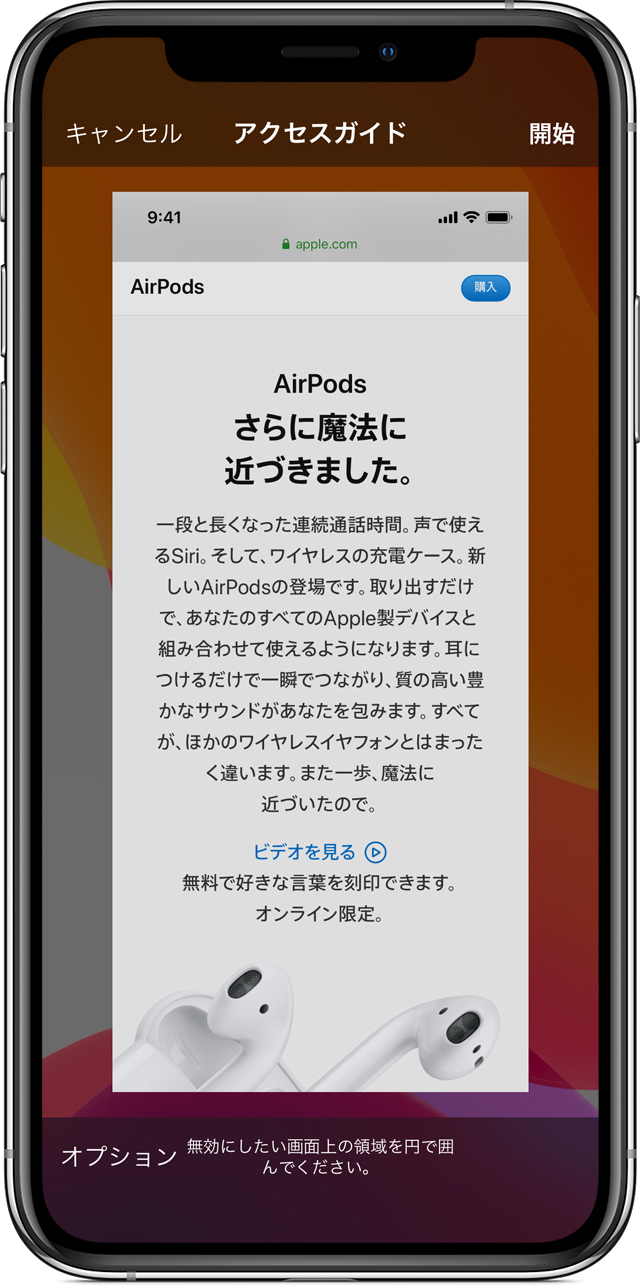
アクセスガイドのセッションを開始する
- 使いたい App を開きます。
- iPhone X 以降では、サイドボタンを 3 回押します。iPhone 8 以前では、ホームボタンを 3 回押します。
- 画面の一部がタッチ操作に反応しないようにする場合は、1 本指を使って、その部分を円で囲みます。円は移動したりサイズを変更したりできます。また、「X」をタップして削除できます。
- 「アクセスガイド」をタップし、「開始」をタップします。
また、Siri* を使ってアクセスガイドのセッションを開始できます。使いたい App を開いて、Siri に「アクセスガイドをオンにして」と頼んでください。
* Siri の機能は、国や地域によって異なる場合があります。

利用できるようにする機能をコントロールする
- 機能を無効にしたり時間制限を設けたりするには、サイドボタンまたはホームボタンを 3 回押して、「オプション」をタップします。「オプション」が表示されない場合は、サイドボタンまたはホームボタンをもう一度 3 回押して、パスコードを入力してください。
- 必要なオプションをオンにして、「完了」をタップします。

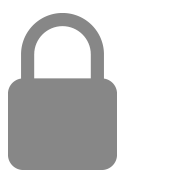
スリープ/スリープ解除ボタン
スリープ/スリープ解除ボタンを無効にするには、このオプションをオフにします。

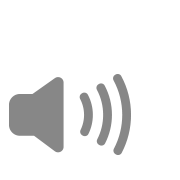
ボリュームボタン
デバイスの音量調節ボタンを無効にするには、このオプションをオフにします。
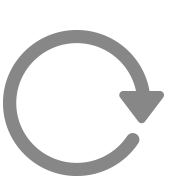
動作
デバイスが動きに反応しないように制限するには、このオプションをオフにします。たとえば、シェイクしても画面が反応しなくなり、デバイスの持ち方を変えても画面が回転しなくなります。

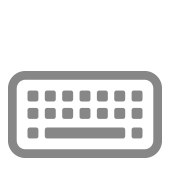
キーボード
キーボードを無効にして表示されないようにする場合は、このオプションをオフにします。
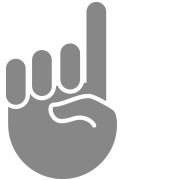
タッチ
画面をタッチしてもデバイスが反応しないようにする場合は、このオプションをオフにします。
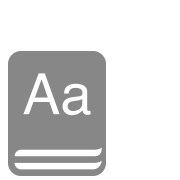
辞書検索
テキストを選択したときに「調べる」機能を使うには、このオプションをオンにします。

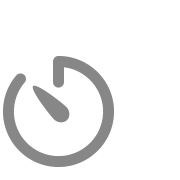
時間制限
アクセスガイドセッションの制限時間を選択するには、このオプションをオンにします。

アクセスガイドのセッションを終了する
サイドボタンまたはホームボタンを 3 回押して、アクセスガイドのパスコードを入力してから、「終了」をタップします。または、アクセスガイドに対して Touch ID または Face ID を有効にしている場合は、サイドボタンまたはホームボタンを 2 回押します。
iPhoneユーザガイド https://support.apple.com/ja-jp/HT202612
コントロールセンターを使用する
この方法の方が簡単かも知れませんね。下記画像の手順をご覧いただけるとわかりやすいと思います。
こちらの画像でご説明していますが、🟢+の部分をタップして、必要な機能をコントロールセンターへ移動することができます。

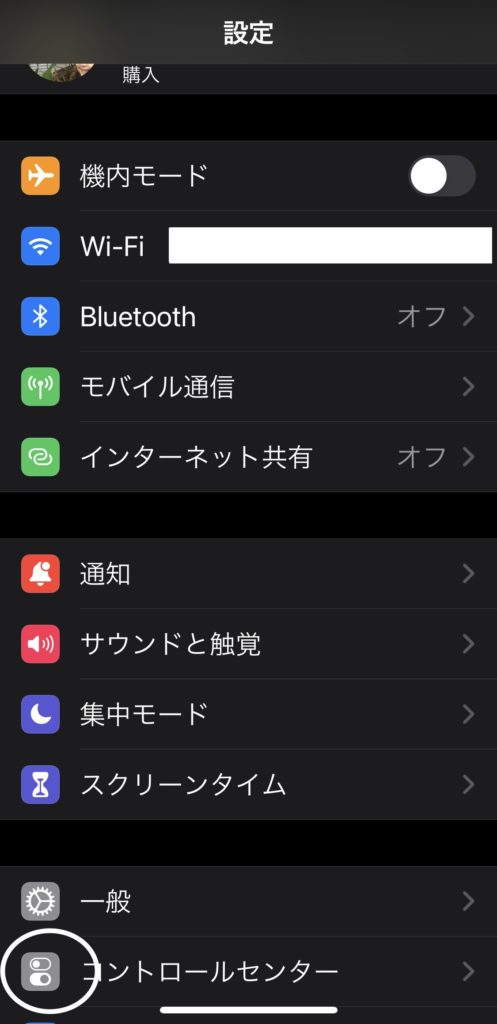
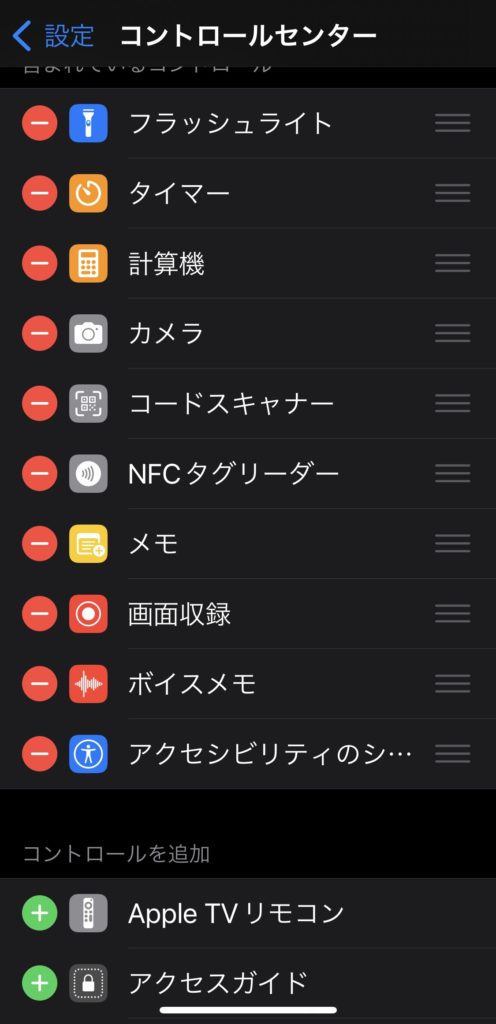
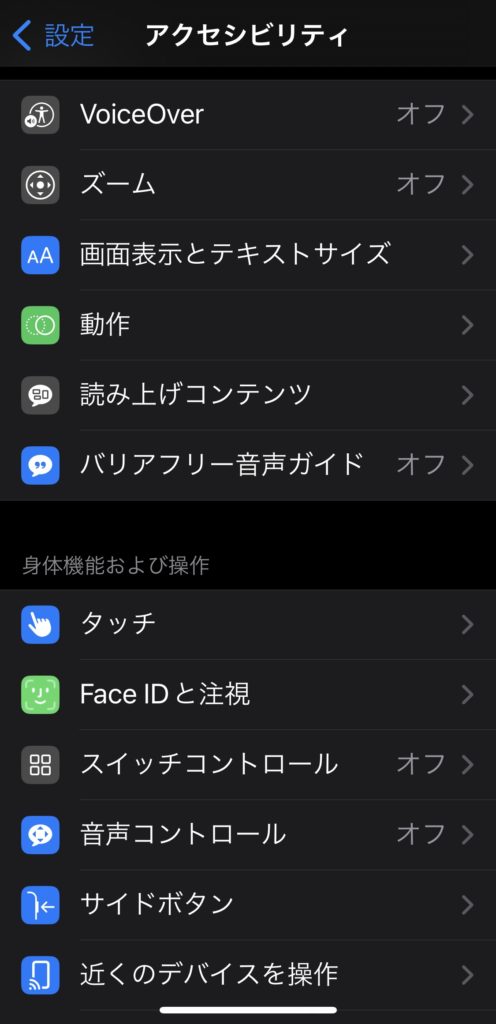
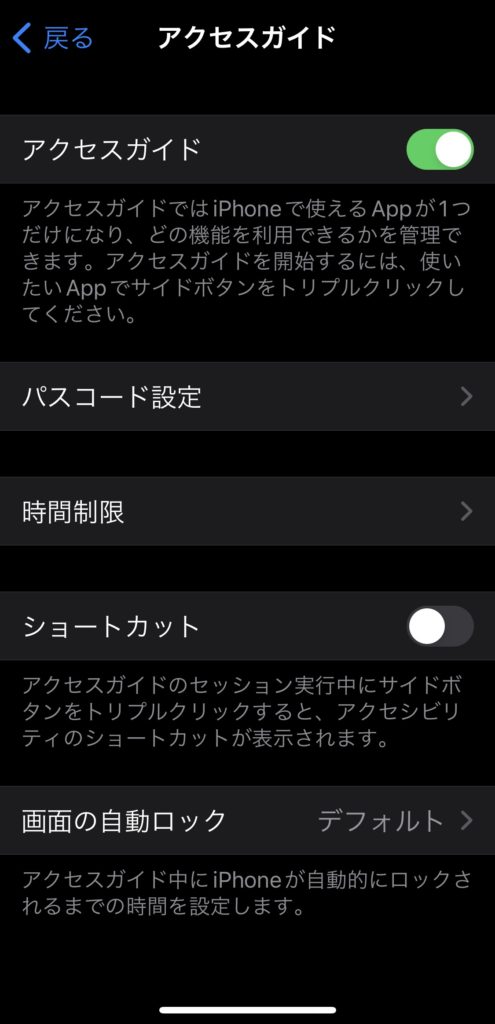
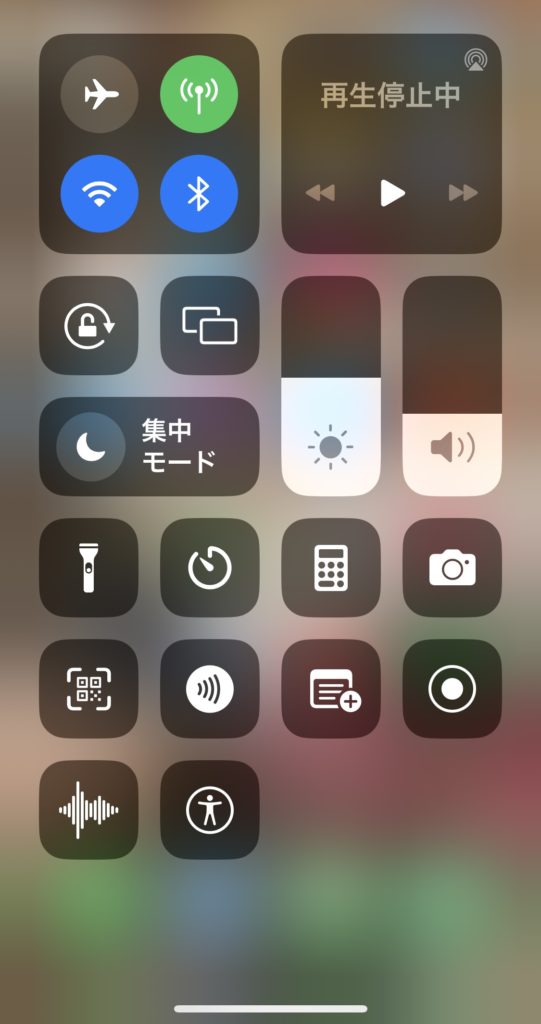
このようにコントロールセンターで表示されますので、すぐに機能を使えるようになります。ご利用なさったらいかがでしょうか?
コントロールセンターにアクセシビリティ機能を追加して、そこからアクセシビリティ機能を有効にすることもできます。
- 「設定」
 >「コントロールセンター」と選択してから、よく使うアクセシビリティ機能の横にある
>「コントロールセンター」と選択してから、よく使うアクセシビリティ機能の横にある  をタップします。
をタップします。 - アクセシビリティ機能を有効にするには、コントロールセンターを開き、コントロールをタップします。
iPhoneユーザガイドでもhttps://support.apple.com/ja-jp/guide/iphone/iph3e2e31a5/ios
アクセシビリティのアクセスガイドとは
アクセシビリティ(accessibility)は、人々が様々な障害を持っている場合でも、情報や技術にアクセスすることができるようにすることを指します。例えば、視覚障害者にとって、視覚的な情報がアクセスしづらいため、音声による情報提供が必要になります。同様に、聴覚障害者にとって、音声による情報はアクセスしづらく、代わりに文字による情報提供が必要になります。
アクセスガイド(access guide)は、アクセシビリティを向上させるための情報提供のことを指します。アクセスガイドは、障害者が施設や場所にアクセスする際に必要な情報を提供するもので、例えば、建物内のバリアフリーの状況や、駅のエレベーターの位置などが含まれます。アクセスガイドは、障害を持つ人々が、よりスムーズに社会参加するための支援を提供することを目的としています。
アクセシビリティとアクセスガイドは、障害を持つ人々が社会に参加するために必要なサポートの一環であり、法律によっても義務付けられています。また、アクセシビリティやアクセスガイドは、誰でも利用することができ、より包括的な社会の実現に貢献することが期待されています。
詳しくは https://support.apple.com/ja-jp/guide/iphone/iph3e2e4367/ios アクセシビリティの設定を変更するで、障害をお持ちの方にさまざまな機能で対応しています。iPhoneユーザガイド
その他の機能も
コントロールセンターは、iPhoneの操作性を高めるために非常に便利な機能です。ぜひ活用してみてください。上記のように自分が使いやすいようにカスタマイズしておくととても便利になりますよ。
ご存知ですか?iPhoneのコントロールセンターにはとても便利な機能があるんです
nikoshiba に戻る
![]()
nikoshibaでは、シニア、高齢者の方々へ「スマホ・PCなどの情報」「観光・カラオケ」「健康・美容」その他、暮らしお役立ち情報を発信しています。そして、専門店チェーンを長年経営をしていた経験から小売業のノウハウを全て開示中(詳しくは「HOME」)です。ご笑覧賜れば幸いです。
YouTube でもカラオケチャンネル nikoshiba https://www.youtube.com/@nikoshiba8

https://manabunara.jp/0000012212.html
お問い合わせは無料
◉スマホやパソコン、そしてSNSに関することで、お分かりにならないシニア・高齢者・初心者の方にはメールでのやり取りに限り無料でアドバイスさせていただきます。
スマホ・インターネット・YouTube・LINEなど全般の使い方と簡単にできる機能説明
一人暮らしの不安、お家のセキュリティ対策と安心見守りはスマホで
◉カラオケなどをYouTubeでアップしたい方はご相談ください。お手伝いいたします。
この様な感じで https://www.youtube.com/@nikoshiba8
◉小売店に関することは、小売店運営&経済 販売POS&受発注アプリなどでご確認ください。ご質問などは、このnikosibaのお問い合わせからお願いします。概要は、HOMEで
nikoshiba に戻る










