こんにちはnikoshiba(ニコシバ)です。
高齢者向けのスマホもたくさん出ていますが、iPhoneを使っていると、逆に簡単スマホの方が使いにくい感じがしてなりません。使う用途が限られているのはありますが、やはり、ネット検索やマイナポイントなどの取得には普通のスマホの方が良いのではと思いますが・・・

目次
iPhone初心者のためのホーム画面・ホームのサブ画面の内容など解説
シニア・高齢者の方もiPhoneを使っている方が増えていると聞きます。そんなiPhoneですが、パスワードを入れてとか、顔認証・指認証で、ホーム画面を開くと、通常のアプリがたくさん 並んだ部分(画像)が出てくると思います。そのホーム画面の解説になります。
iPhoneを使っていると、時折、アップデートされて、あれっこんなのがあったっけという時があると思います。セキュリティ対策のためでもあるので小まめにアップデート時はダウンロードする必要があります。(他のスマホでは一部セキュリティアプリを自分で入れる必要があるみたいです)
ここでは、iPhoneについてですが、最初、購入した場合の端末の操作と、ホーム画面、そして、サブ画面の操作や、機能について解説をしたいと思います。
ホーム画面の機能を利用することで、楽々使用が可能に?
初心者の方へホーム画面の解説
ここからはiPhone X以後の内容になるかと思いますが、通常のホーム画面になります。(iPhone8の場合には画面下から指で上へスライドで下記2の画面に)

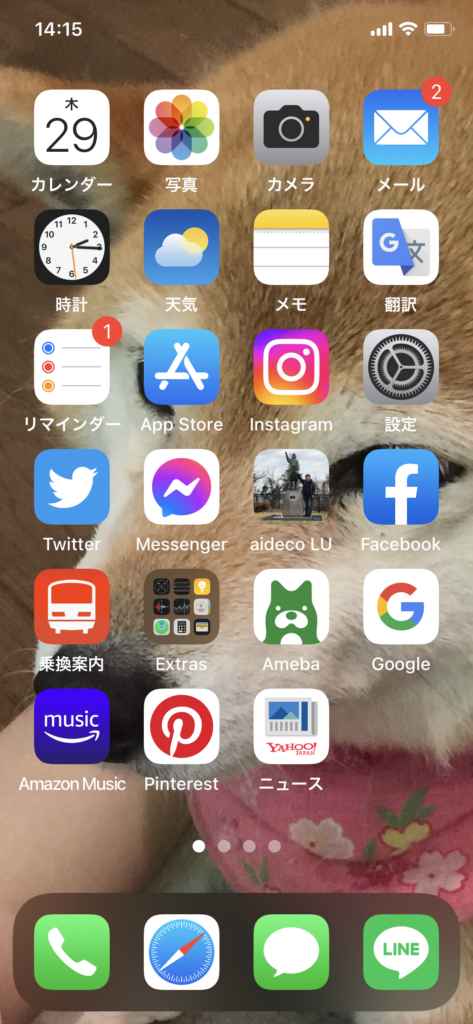
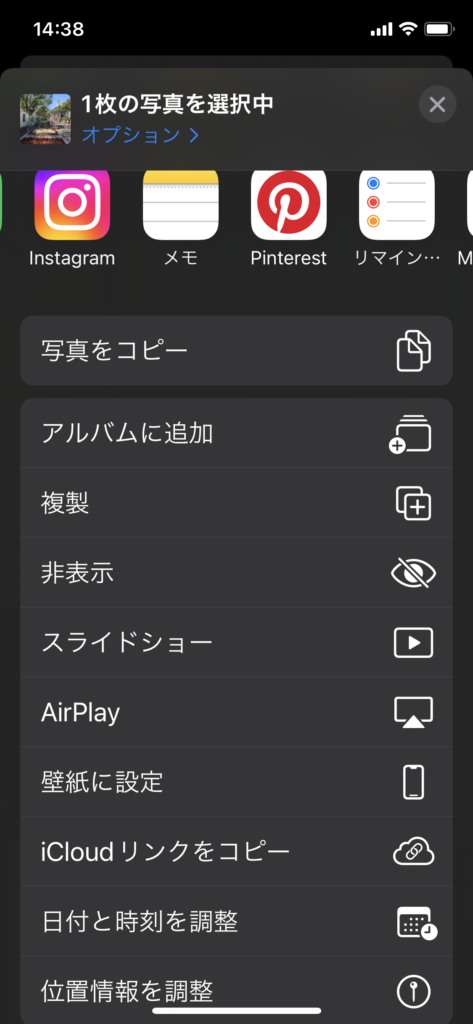
使い慣れている方にとっては当たり前の画面ですよね。ここまではご存知だと思いますが、この画面をスライドすることで、便利な使い方があるんです。
初心者の方へホームサブ画面の解説


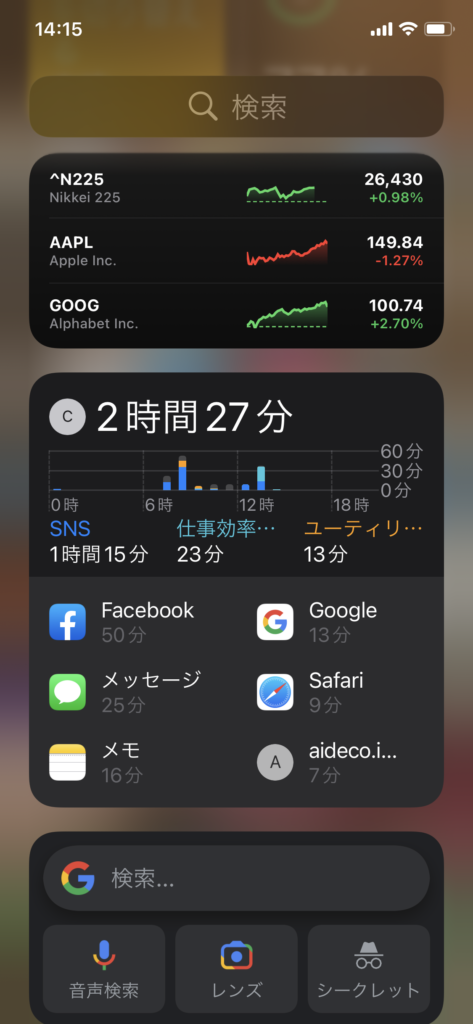
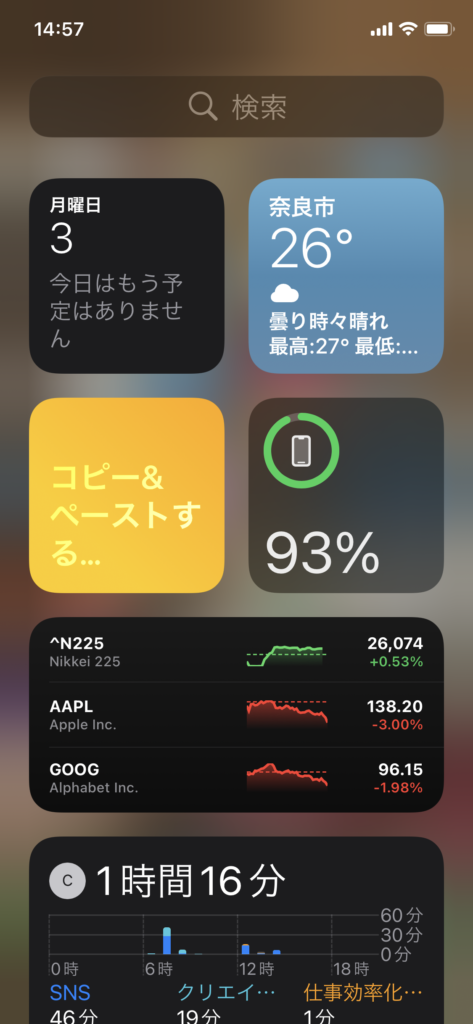
今回は、この2、3番で初心者の方が覚えておくと便利な機能をご紹介します。この機能を知っておくと、わざわざ、設定を開く必要がないので覚えておきましょう。
ここでは初心者の方に覚えて欲しい機能だけをご紹介します。
2番の画面で
ステータスバーとコントロールセンターとは違うので注意!
ステータスバーに似た「コントロールセンター」というものがあります。
画面をスライドするとWi-FiやBluetoothなどのマークが表示され、設定のオン/オフの切り替えが簡単にできるページが「コントロールセンター」です。
バーと同じようなマークが表示されていますが、ページの名前が違うので覚えておきましょう。
主に以下のようなマークが表示されているので、画像の番号を確認しながらチェックしてみてください。

| 画像の番号 | 意味 |
|---|---|
| 1 | 機内モード |
| 2 | モバイルデータ通信 |
| 3 | Wi-Fi |
| 4 | Bluetooth |
| 5 | 画面の向きがロックされている |
| 6 | おやすみモード |
| 7 | 画面の明るさ調整 |
| 8 | 音量調整 |
| 9 | ライト |
| 10 | 電卓 |
| 11 | カメラ |
| 12 | アラーム |
| 13 | 画面録画 |
| 14 | NFCタグリーダー |
APPTOPI 参照抜粋 https://apptopi.jp/2021/04/07/iphone-bar/
上記でご紹介されていない2番の左下の1列目の四角い画面はQRなどの読み込み用です。そして、2番での下で左から3列目の四角に+マークはメモの画面になります。
あと、3番、4番の画面は設定で変更可能ですが、ここで一番使うのだけご説明すると、3番のG検索での音声検索とレンズだと思います。
音声検索では音声でさまざまな検索が可能ですので、試してみてください。また、レンズを利用すると花の名前など撮影して画像で検索が可能なんです。試してみてくださいね。
「Googleレンズ」とは
前回にもご紹介していますが、初めての方のためにご紹介しますが、写真で撮影するだけで、花の名前、犬の名前、服も全て検索可能で、なんと英語翻訳も可能なんです。ちょっとびっくりなのは宿題では問題の答えを検索してくれるんです。
なんと、テキストでは、撮影するだけでパンフレットなどの文字にしてメモに残すことができるんです。
スマホの中の画像はどうやって検索?植物・QRコード・あらゆるモノをGoogleレンズで
下記は参考までに
iPhone のボタンやスイッチについて説明します。
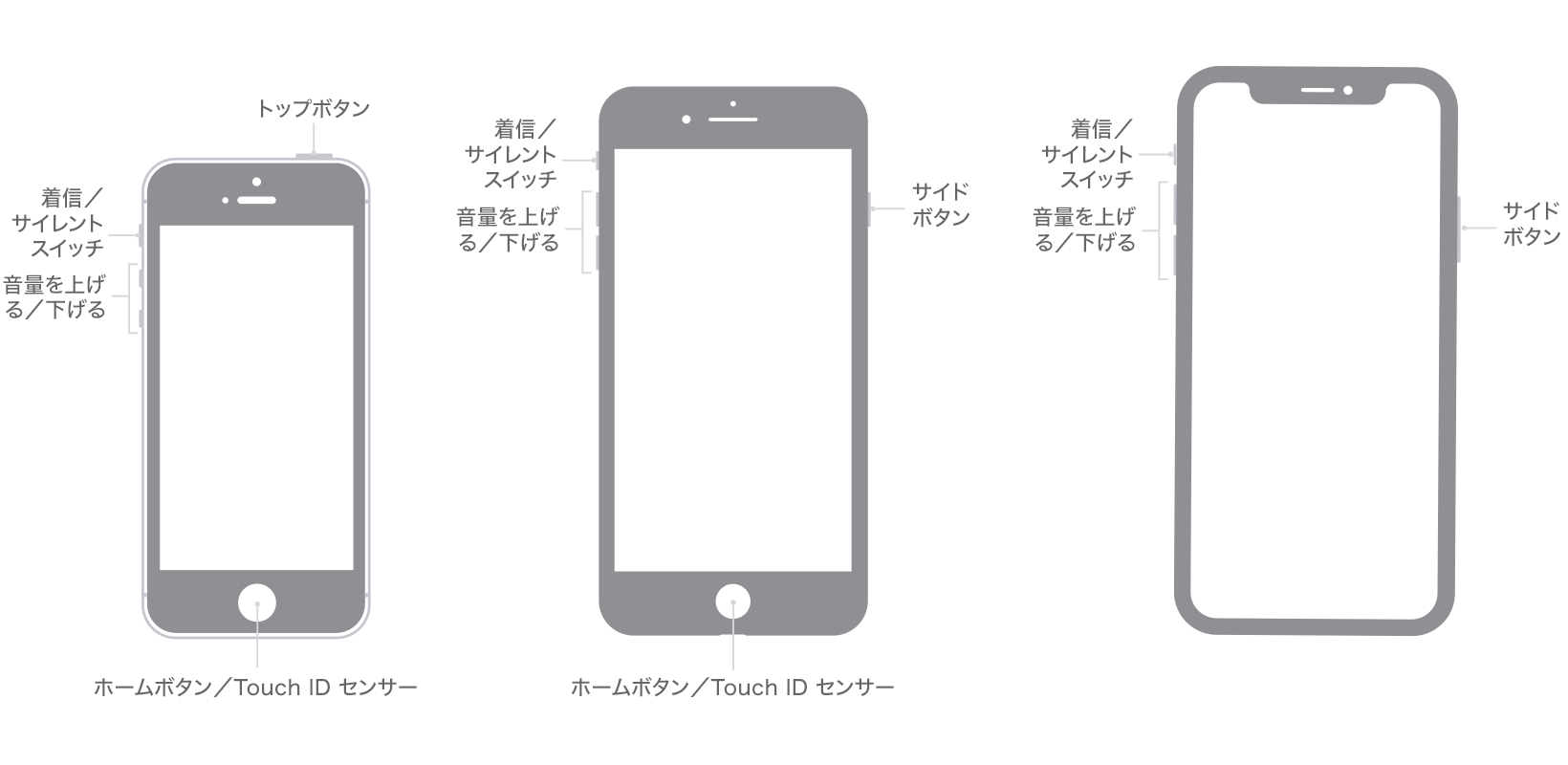
左から右:iPhone SE (第 1 世代)、iPhone 8、iPhone X 以降
![]()
スリープ状態
iPhone 6 以降および iPhone SE (第 3 世代) では、サイドボタンを押して iPhone をスリープから解除するか、スリープ状態にします。iPhone SE (第 1 世代) 以前では、トップボタンを押します。
![]()
着信/サイレント
着信/サイレントスイッチを使って、着信音や通知音を消音にします。
スイッチのそばにオレンジ色が見える場合は、iPhone が消音モードになっていて、電話がかかってきたり通知が届いたときに本体が振動します。消音モードの間も、時計 App で設定したアラームは鳴り、よく使う連絡先から電話があったときは着信音が鳴ります。

![]()
音量を上げる/下げる
音量を上げる/下げるボタンを使って、音楽を聴いているとき、ビデオを視聴しているとき、ゲームをプレイしているときに音量を調節します。
ボタンを押すと、インジケータの下に「音量」と表示されます。ほかの App を使っていないときは、このボタンで通知音が調節され、インジケータの下に「着信/通知音量」と表示されます。
![]()
ホームボタン/Touch ID
ホームボタンを使って、デバイスのロックを解除するか、Touch ID で購入時の認証をします。ホームボタンを 1 回押して、ホーム画面に戻ります。ホームボタンを 2 回押すと、App スイッチャーが表示されます。

![]()
再起動する
iPhone X 以降および iPhone SE (第 3 世代) では、サイドボタンといずれかの音量調節ボタンを長押しして、iPhone を再起動します。iPhone SE (第 2 世代)、8、7、6 では、サイドボタンを長押しします。iPhone SE (第 1 世代) 以前では、トップボタンを長押しします。
![]()
Siri
サイドボタンまたはホームボタンを長押しして、Siri を使います。
Apple 参照 https://support.apple.com/ja-jp/HT203017
nikoshibaブログ に戻る
nikoshibaでは、シニア、高齢者の方々へ「スマホ・PCなどの情報」「観光・カラオケ」「健康・美容」その他、暮らしお役立ち情報を発信しています。そして、専門店チェーンを長年経営をしていた経験から小売業のノウハウを全て開示中(詳しくは「事業概要」)です。ご笑覧賜れば幸いです。
記念日や接待に最適な厳選レストランが最大53%OFF!24時間オンライン予約可能!
【じゃらん】国内25,000軒の宿をネットで予約OK!2%ポイント還元!
今回のコロナ禍で、医療従事者と関連の方々のご苦労に頭が下がります。感謝をしたいです。皆様も感染対策をなさって大変な生活だと思います。これ以上、感染が拡大しないことを祈っています。
そして、経済は大変な状況ですが、中小企業、個人企業の方々のヒントになり、業績が回復され、スマイルライフになれますようにお祈り致します。

「お問い合わせ」
もっと知りたい方は、こちらから スマホ・PC情報
お問い合わせは無料
◉スマホやパソコン、そしてSNSに関することで、お分かりにならないシニア・高齢者・初心者の方にはメールでのやり取りに限り無料でアドバイスさせていただきます。
◉小売店に関することは、ショップ販売戦略 販売POS&受発注アプリなどでご確認ください。ご質問などは、このnikosibaのお問い合わせからお願いします。概要は、 事業概要 で
お気軽にお問い合わせください。2〜3日中にご連絡をさせていただきます。









