こんにちはnikoshiba(ニコシバ)です。
シニア・高齢者の方の視聴率も増えつつあるとかで大変人気なようです。先日もYoutube動画の登録とアップ方法を聞かれたのですが、このnikoshibaではアップしていてなくて、なので、こちらで今からになりますが説明させていただきます。

Youtubeの楽しみ方!あなたのチャンネル登録と動画アップの方法・ハンドルの設定も
Youtubeの動画、最近ではニュースや政府発表もアップされたりしていて、大変重宝なSNSサイトになっていますね。そのYoutube動画ですが、自分でもアップしたいと思われているの方々も多いのではと思います。今回はそのYoutube動画の登録とアップ方法と楽しみ方などを解説したいと思います。
最近では見ていない方が少なくなったYoutubeの料理番組、お化粧の仕方、学習や勉強方法、カラオケ、さまざまなサイトで多岐に渡り動画が楽しめるYouTube ですが、登録と動画アップ方法とチャンネル登録からアップロードなどでの楽しみ方を解説させていただきたいと思います。
まずはアプリでYouTube を検索します。YouTube をPC及びスマホにダウンロードしたら、下記手順でお願いします。
●私のYoutubeチャンネルもhttp://youtube.com/@nikoshiba8 または「 nikoshiba 」でも検索可能です。一度ご覧になるとこんな感じになるのかとお分かりになると思います。
目次
YouTube でアカウントを作成する
YouTube にログインするには Google アカウントを作成する必要があります。Google アカウントを使用すると、評価、チャンネル登録、後で見る、再生履歴など、YouTube のさまざまな機能を利用できます。
パソコン(PC)の場合
- YouTube に移動します。
- 右上にある [ログイン] をクリックします。
- [アカウントを作成] をクリックします。
- [自分用] または [ビジネスの管理用] を選択します。
Google アカウントで YouTube にログインしたら、そのアカウントの YouTube チャンネルを作成できます。YouTube チャンネルを利用して、動画をアップロードしたり、コメントを残したり、再生リストを作成したりすることができます。
スマホの場合
- YouTube アプリを開きます。
- 右上のプロフィール写真
をタップします。
- [ログイン] をタップします。
- [アカウントを追加]
をタップします。
すでに Google アカウントでログイン済みの場合に、新しいアカウントを作成するには:
- YouTube アプリを開きます。
- 右上のプロフィール写真
をタップします。
- [アカウントを追加]
をタップします。
YouTube チャンネルの作成
Google アカウントがあれば、動画の再生、評価、チャンネル登録ができます。ただし、YouTube チャンネルを作成しない限り、YouTube でアカウントの存在が公開されることはありません。Google アカウントを所有している場合でも、動画のアップロード、コメントの投稿、再生リストの作成を行うには YouTube チャンネルを作成する必要があります。
チャンネルは YouTube ウェブサイトまたは YouTube モバイルサイトで作成できます。
個人のチャンネルを作成する
Google アカウントを使用して自分だけが管理できるチャンネルを作成する手順は次のとおりです。
- パソコンまたはモバイルサイトで YouTube にログインします。
- プロフィール写真
[チャンネルを作成] をクリックします。
- チャンネルを作成するよう促すメッセージが表示されます。
- 詳細情報(Google アカウントの名前と写真)を確認し、チャンネルの作成を確定します。
YouTube にログインする理由
YouTube にログインすることで得られるメリットを体験していただけるよう、ユーザーにログインを促す方法をテストしています。YouTube の利用時に表示されるログイン プロンプトもその一つです。このプロンプトが表示されたときにログインを希望しない場合は、プロンプトを閉じても構いません。
Google アカウントで YouTube にログインすると、お気に入りのコンテンツを見つけたり、YouTube コミュニティで交流したりすることができます。ログインすると、次のようなメリットがあります。
チャンネル登録するとお気に入りのチャンネルから通知が届く
チャンネル登録すると、新しい動画がアップロードされたら通知を受け取ることができます。デフォルトでは、登録チャンネルのハイライトだけが通知されます。
再生リストの作成と共有
再生リストを作成すると、お気に入りの動画をすばやく見つけて再生することができます。また、友人と再生リストを共有したり、友人を招待して再生リストを共同編集したりすることもできます。
コミュニティへの貢献
お気に入りのチャンネルやアーティストと交流できます。ログインすると、動画や投稿にコメントして、動画の感想を伝えたり、質問をしたり、他のファンと交流したりすることができます。
また、YouTube の改善に役立つように、報告やブロックなどのコミュニティ ツールを使用することもできます。

YouTube をさらに活用するためのオプション
以下の有料サービス(オプション)をご利用いただくと、YouTube をさらに活用できます。
- YouTube Premium: 広告なしサービス、バックグラウンド再生など。
- お気に入りのクリエイターをサポートする: Super Chat でチャット メッセージを目立たせる、ブランドグッズを購入する、チャンネル メンバーになって特典を入手することができます。
シークレット モードで再生を非公開にする
YouTube にご自身のアクティビティの記録を残したくない場合は、シークレット モードを使用します。たとえば、シークレット モードで動画を視聴した場合、アカウントのおすすめの動画は変更されません。
モバイル デバイスでは、シークレット モードはアカウント メニューにあります。また、お気に入りのウェブブラウザのプライベート モードを使用できます。詳しくは、シークレット モードに関する記事をご覧ください。
プライバシーの管理
YouTube では、ユーザーのプライバシーを守るよう努めています。ログインすると、YouTube 上のデータにアクセスして、アカウントに保存されているデータを確認したり、一連の包括的なプライバシー設定を利用したりすることができます。
youtube. 参照 https://support.google.com/youtube/answer/161805?hl=ja&ref_topic=9267674
作成したチャンネルはこんな感じ
自分の動画を登録すると自分のチャンネルではパソコン(PC)で見るとこんな感じになります。
先日からハンドルが可能になりました。→ nikohisbaチャンネルです。http://youtube.com/@nikoshiba8
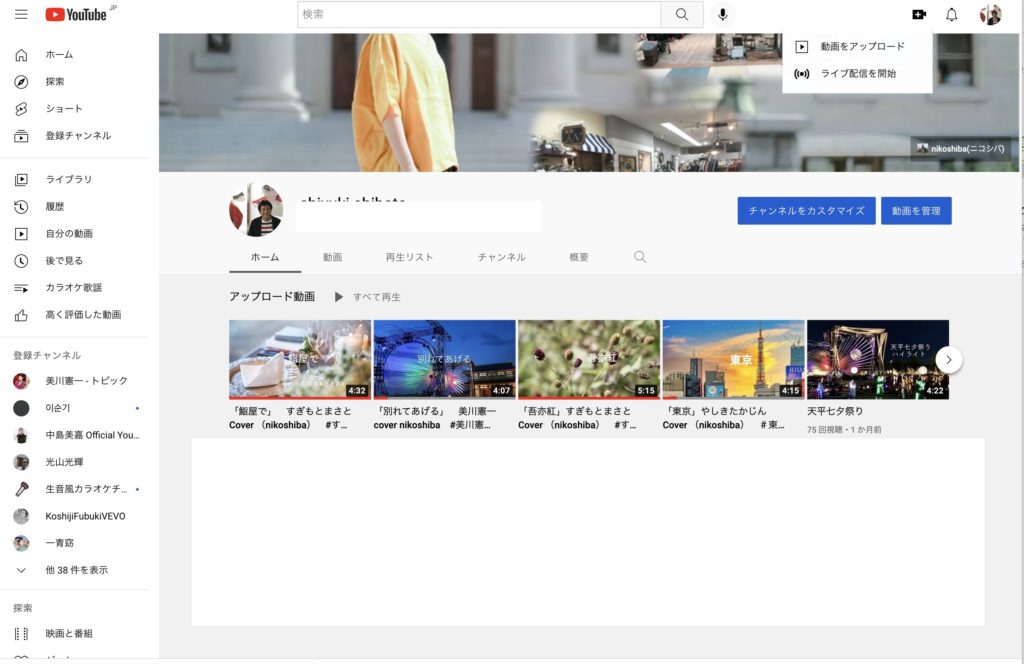
YouTube 動画をアップロードする
YouTube に動画をアップロードする手順は簡単です。パソコンやモバイル デバイスから動画をアップロードする手順は次のとおりです。
注: この機能は、YouTube の保護者向け管理機能では利用できない場合があります。詳しくはこちらをご覧ください。
YouTube Studio で動画をアップロードする
- YouTube Studio にログインします。
- 右上の [作成]
[動画をアップロード]
をクリックします。
- アップロードするファイルを選択します。
「作成」から手順に従って動画をアップロードすると、このような画面になるので「タイトル」を入力します。そして、動画をアップロードし、「説明」欄に動画の内容説明をします。
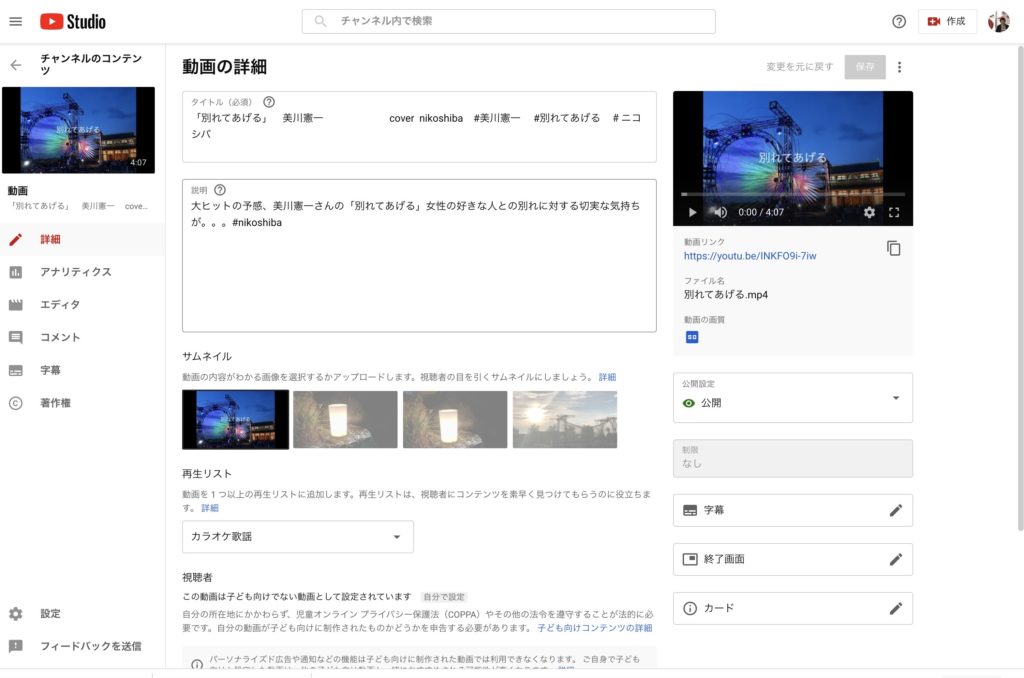
そこまで終わると、
- 「再生リスト」の詳細を入力、
- 「視聴者」のところの当てはまる項目にチェツクを入れます。
- 右横の動画自体に「字幕」を入れるか否かですが、後で入力が可能です。
- 「終了画面」をタップして、終了画面の設定
- 「公開」ここは非公開にも出来ますし、限定公開、公開と選べます。
- これで右上の「保存」をクリックすると公開されます。
後で修正する場合には下の「チャンネルコンテンツ」で修正したい動画をクリックし、変更したい部分を修正したのちに「保存」をクリックするとOKです。
そうすると、このように動画のアップロードが完了します。
(注)カラオケなどをアップする場合には、YouTubeでは著作権の問題がありますので、歌手の顔画像などは十分注意が必要だと思います。(詳しくはYouTubeの著作権部分で)
アプリのiMovieを利用しています。(またiMovieに関しては後日このnikoshibaでアップさせていただきます)
注: 一度に最大 15 本の動画をアップロードできます。動画の詳細を編集するには、各ファイルの [編集] をクリックします。
設定の選択を完了する前にアップロード機能を閉じると、動画が [コンテンツ] ページにドラフトとして保存されます。
●こちらは数本の動画をアップロードした画面になります。
上の画像の「自分の動画」をタップすると下の画面が
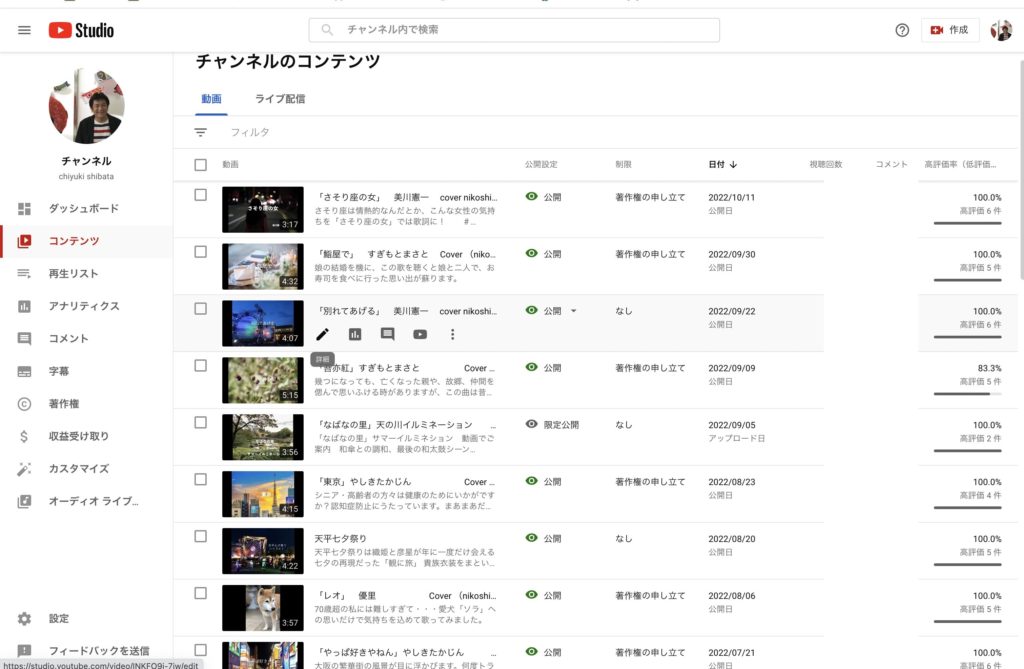
後で修正する場合にはこの「チャンネルコンテンツ」で修正したい動画にカーソルを合わせ、鉛筆マークをクリックし、変更したい部分を修正したのちに「保存」をクリックするとOKです。
Youtubeハンドルでさらに便利に!簡単に発信者を発見可能に「ハンドル」とは
以上ですが、お分かりになられたでしょうか?ライブでのアップも可能なので、あなたがテレビ局になった気持ちで楽しんでくださいね。
記念日や接待に最適な厳選レストランが最大53%OFF!24時間オンライン予約可能!
nikoshibaブログ に戻る
nikoshibaでは、シニア、高齢者の方々へ「スマホ・PCなどの情報」「観光・カラオケ」「健康・美容」その他、暮らしお役立ち情報を発信しています。そして、専門店チェーンを長年経営をしていた経験から小売業のノウハウを全て開示中(詳しくは「事業概要」)です。ご笑覧賜れば幸いです。
※ 奈良生涯学習センター 指導員 柴田知幸 https://manabunara.jp/0000012212.html お問い合わせは無料
◉スマホやパソコン、そしてSNSに関することで、お分かりにならないシニア・高齢者・初心者の方にはメールでのやり取りに限り無料でアドバイスさせていただきます。
◉小売店に関することは、小売店開業&戦略 販売POS&受発注アプリなどでご確認ください。ご質問などは、このnikosibaのお問い合わせからお願いします。概要は、 事業概要 で
お気軽にお問い合わせください。2〜3日中にご連絡をさせていただきます。











