こんにちはnikoshiba(ニコシバ)です。
最近はさまざまなアプリでパスワードを要求されますよね。面倒臭いからと、同じパスワード(PW)を使っていると危険なんです。そして、ノートにメモしている人をよく見かけますが大丈夫ですか?常にパスワードは狙われていると考えたが良いと思います。

あなたのパスワードは狙われている。パスワードの保存はノートにメモって大丈夫?
パスワード(PW)が多くあると忘れますよね。ここではPWの保存をどのようにすれば安全性が高いかをご説明したいと思います。特にこれからはセキュリティを考えておかないと、アプリが多く、銀行やキャッシュレスなどもセキュリティ強化でさまざまな工夫をして複雑化しています。
PWを忘れるからと高齢者やシルバーの方で、ノートでメモされていいる方がいますがこれは危険です。なぜならばウッカリどこかで忘れてしまったら、書いていたPWはどうなるのでしょう?そのPWを使用されて、他のスマホや、パソコンで利用される可能性もあるのです。
なので、PWの保存方法をご提案したいと思います。
目次
パスワード(PW)をどのように保存すれば安心なの?
PWの保存方法は、いくつかあると思いますが全てにおいて2重、3重のセキュリティをしておくことが大切だと思います。PWが盗まれたら今の時代にはゾッとしますよね。
◉ノートに書いて暗号化キーを作成しPW(暗号化)を別々に保存
簡単な方法ですが、どうしてもメモに残したいなら、このような方法もあるかと思います。
ノートと手帳を用意します。手帳だけ、ノートだけでも良いので2冊は必要です。それか、ノート又は手帳とスマホでも構いません。
一冊のノートもしくは手帳にはPW(暗号化キーで)を書きますが、この時にもう一つの手帳、ノート又はスマホにはPWのキーのみを書いておきます。(反対でも良いですよね)
キーとはPWを暗号化しておくことで、万一、PWを盗まれた場合にでもキーを正式なPWに変換しない限り使えないようにします。
例えば、キーはあなたの車がアトレ(atore)と言う車種だったとしましょう。キーはcar又はkurumaと書いておきます。
そして身近な番号、野球選手の番号が24だったとしたら、自分や子供の生まれた年1995年なら95を残し2495と組み合わせます。キーは(yakyu)とし、あと子供の名前子供(kodomo)とかにしておきます。
実際のPWはキャッシュレス○○「2495atore 」とします。ノートか手帳に控え、控えのスマホか手帳などはキャッシュレス○○はPWは「kuruma,yakyu,kodmo」として記入して控えておきます。
このようにして、暗号化したPWとキーを別々に保管しておくことで万一の場合には被害に遭わないですみます。
上記の方法で、PW(暗号化)と暗号化キーとを別々にノートと手帳またはスマホとかに分けて保管するとセキュリティが増すと思います。
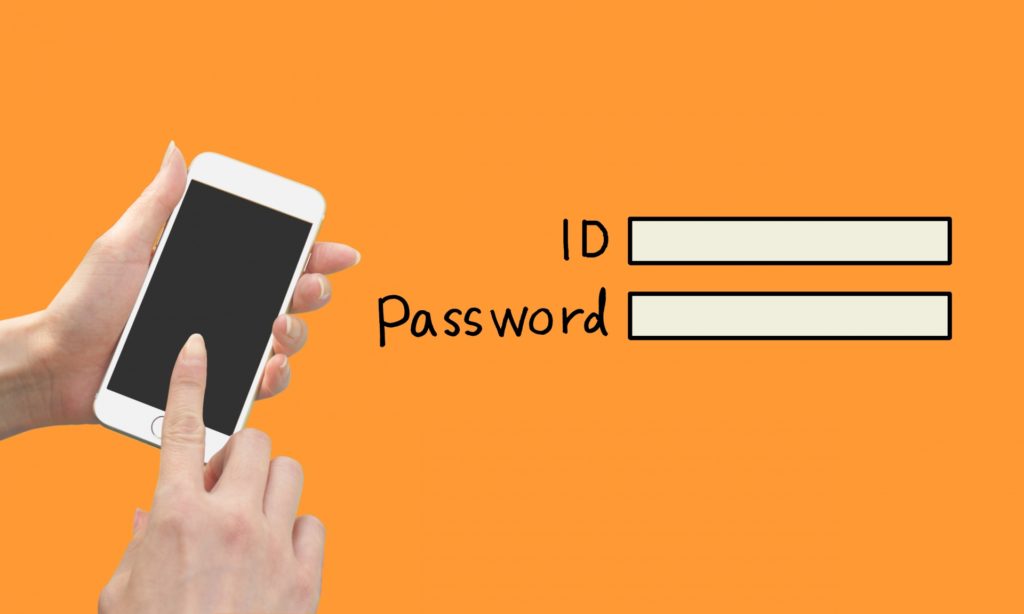
◉自分で暗号化キーを作成しPWを保存
他には、番号のPW作成の場合はランダムに数字や英文字を書き出してPWにします。
①②③④⑤⑥⑦⑧⑨⑩
1234567890
5678901234
8901234567
3456789012
として、縦列に、1の段は1月、2の段は2月などと番号を変えていくのも良いと思いますし、①②③④⑤と番号を入れておいてキーとしておきます。
英文字も
①②③④⑤⑥⑦⑧
abcdoefg
hijklmnop
qrstuvwx
yzabcdef
など、を同様に、こちらも縦列に、1の段は1月、2の段は2月などと番号を変えていくのも良いと思いますし、①②③④⑤と番号を入れておいてキーとしておきます。
その上でPWはキャッシュレス○○のPWは実際にはahqy1583はとなりますが、暗号化キー、ai①(英文字)123①(数字)として控えておくと良いと思います。それをai①123③などと都度変換しても良いと思います。いずれにしても時折はPWを変更した方がセキュリティが高いですよね。
控える場合には
1冊またはスマホにはキャッシュレス○○PW①②またはai①123①として控えておきます。
別のには1冊(手帳かノート)には暗号化キーランダム番号に上の表を書いておくと良いと思います。面倒臭いですがどうしてもノートに控えないと忘れる方は上記を採用されるとセキュリティ強化になります。
iPhone、iPad、iPod touch でメモをロックする方法
こちらはiPhoneなどのスマホのメモにロックをかけてPWを保管しておくこともできます。この場合にも安全を期して上記の考え方をして、PWを保存することをお勧めします。そのままのIDやPWを入れておくより2重のセキュリティになるはずです。

金融情報、医療情報、Web サイトのログイン情報などの個人データを記したメモは、パスワード、Face ID、または Touch ID で保護できます。
メモのパスワードを設定する
メモをロックするには、前もってパスワードを作成しておく必要があります。覚えておきやすいパスワードを作成し、パスワードのヒントも用意しておきましょう。複数の Apple 製デバイスで iCloud のメモにアクセスする場合は、すべてのメモのロックとロック解除に同一のメモ用パスワードを使います。パスワードを忘れてしまった場合、ロックされたメモを再び表示できるように Apple でお手伝いすることはできませんが、ご自分で新しいパスワードを作成し、それ以降に新たにメモをロックする際に使えます。
パスワードはデバイスの「設定」画面か、メモ App の中で作成できます。メモをロックすると、お使いのすべてのデバイスでそのメモが自動的にパスワードで保護されるようになります。ほかのデバイスで Face ID や Touch ID を使ってメモのロックを解除する場合は、お使いのデバイスでパスワードを入力してから、Face ID または Touch ID を有効にする必要があります。
始める前に
- iPhone、iPad、iPod touch を最新バージョンの iOS または iPadOS にアップデートしておきましょう。
- iCloud の設定で「メモ」をオンにしておきます。または、必ずデバイスに保存されているメモを使ってください。他社のサービス (Gmail、Yahoo など) から同期したメモアカウントには、一部のメモ機能がなく、また、ロックすることはできません。
管理対象 Apple ID で iCloud にサインインしている場合は、メモをロックできません。

メモのパスワードを設定する
メモをロックするには、前もってパスワードを作成しておく必要があります。覚えておきやすいパスワードを作成し、パスワードのヒントも用意しておきましょう。複数の Apple 製デバイスで iCloud のメモにアクセスする場合は、すべてのメモのロックとロック解除に同一のメモ用パスワードを使います。パスワードを忘れてしまった場合、ロックされたメモを再び表示できるように Apple でお手伝いすることはできませんが、ご自分で新しいパスワードを作成し、それ以降に新たにメモをロックする際に使えます。
パスワードはデバイスの「設定」画面か、メモ App の中で作成できます。メモをロックすると、お使いのすべてのデバイスでそのメモが自動的にパスワードで保護されるようになります。ほかのデバイスで Face ID や Touch ID を使ってメモのロックを解除する場合は、お使いのデバイスでパスワードを入力してから、Face ID または Touch ID を有効にする必要があります。
「設定」画面でパスワードを作成する
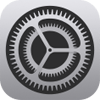
- 「設定」>「メモ」の順に選択し、「パスワード」をタップします。
- アカウントが複数ある場合は、パスワードの作成対象のアカウントをタップします。
- パスワードを入力し、パスワードのヒントを指定しておきます。デバイスが対応している場合は、Face ID または Touch ID を有効にします。
- 「完了」をタップします。
メモ App でパスワードを作成する
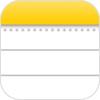
- メモ App を開いて、ロックしたいメモを表示します。
- 詳細ボタン
 をタップし、「ロック」をタップします。
をタップし、「ロック」をタップします。 - パスワードを入力し、パスワードのヒントを指定しておきます。デバイスが対応している場合は、Face ID または Touch ID を有効にします。
- 「完了」をタップします。

メモのパスワード保護機能を使う
画像やスキャンした書類が添付されたメモでも、重要な情報を羅列したメモでも、いたって簡単にパスワード保護機能で安全に保管できます。ロックされているメモの横には、それぞれにカギのアイコン ![]() が表示されます。パスワードを入力するか、Touch ID や Face ID で認証するまでは、メモのタイトルと最終編集日だけが表示されます。
が表示されます。パスワードを入力するか、Touch ID や Face ID で認証するまでは、メモのタイトルと最終編集日だけが表示されます。
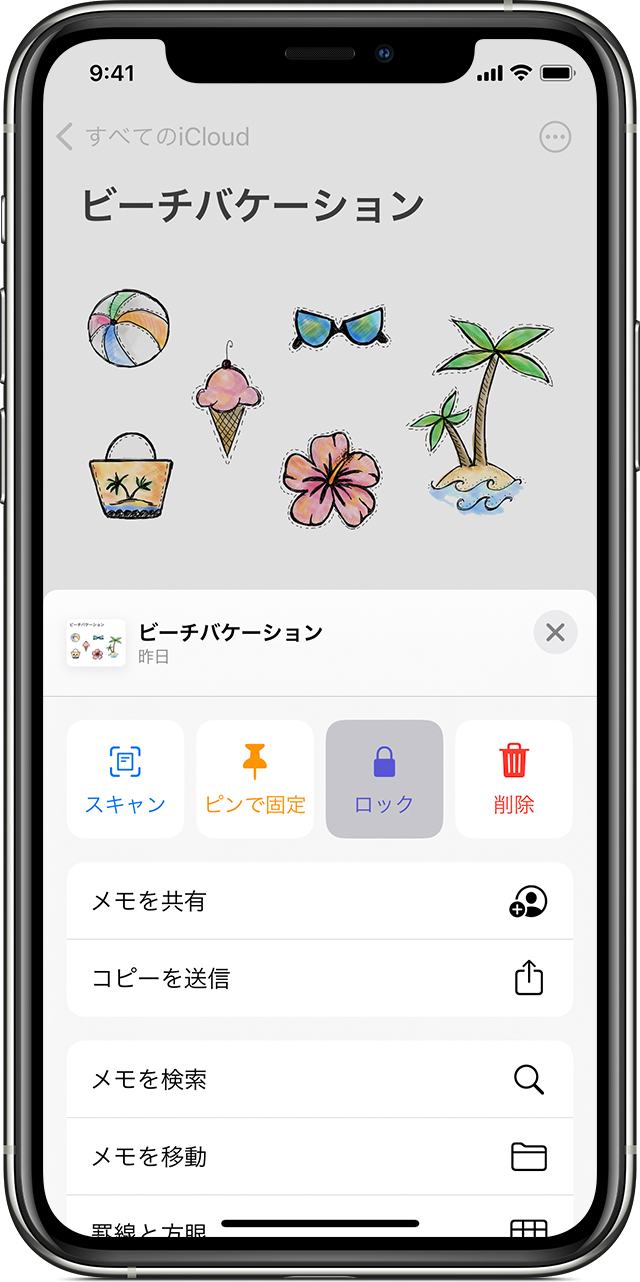
メモをロックする
- ロックするメモを開きます。
- 詳細ボタン
 をタップします。
をタップします。 - 「ロック」をタップします。
メモをロックした後、そのメモは開いたままになり、画面の上部にカギのアイコン ![]() が表示されます。カギのアイコン
が表示されます。カギのアイコン ![]() をタップして、メモの内容を非表示にすることができます。
をタップして、メモの内容を非表示にすることができます。

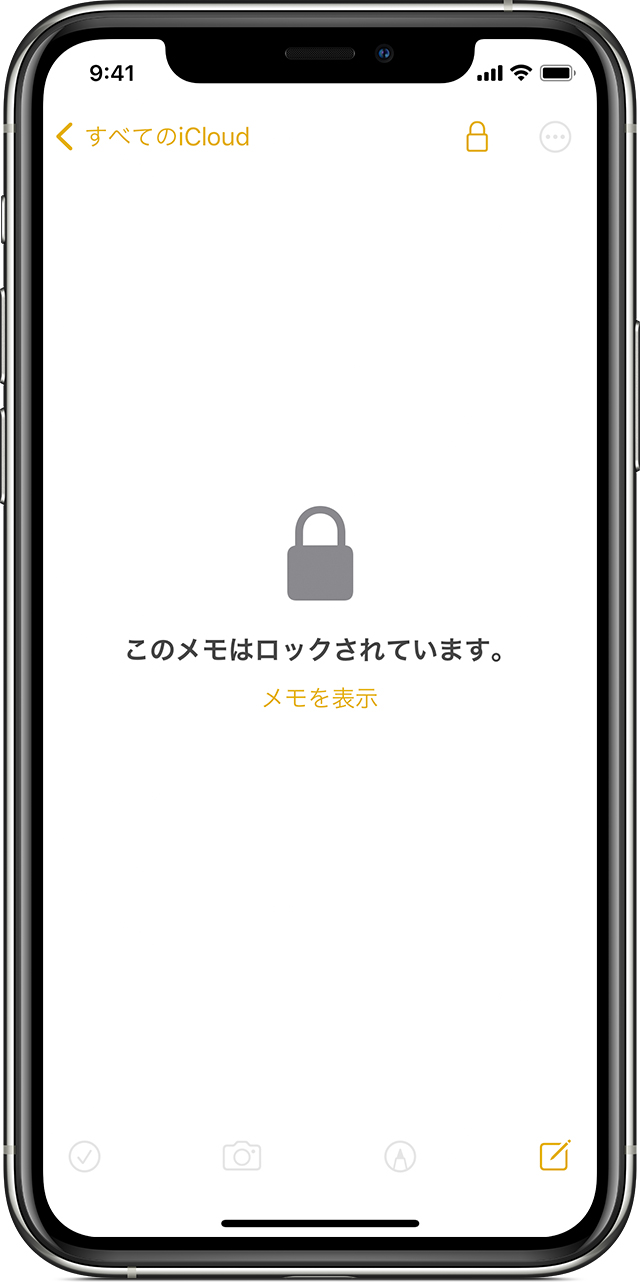
ロックされたメモを開く
- ロックされたメモをタップします。
- 「メモを表示」をタップします。
- Face ID または Touch ID を使うか、パスワードを入力します。
ロックされたメモが数分間開いたままになるので、別のメモにも切り替えやすく、ほかの App から情報をコピーしてペーストするといった作業も、簡単にこなせます。メモ App を閉じるか、デバイスがスリープ状態になると、メモは再びロックされます。

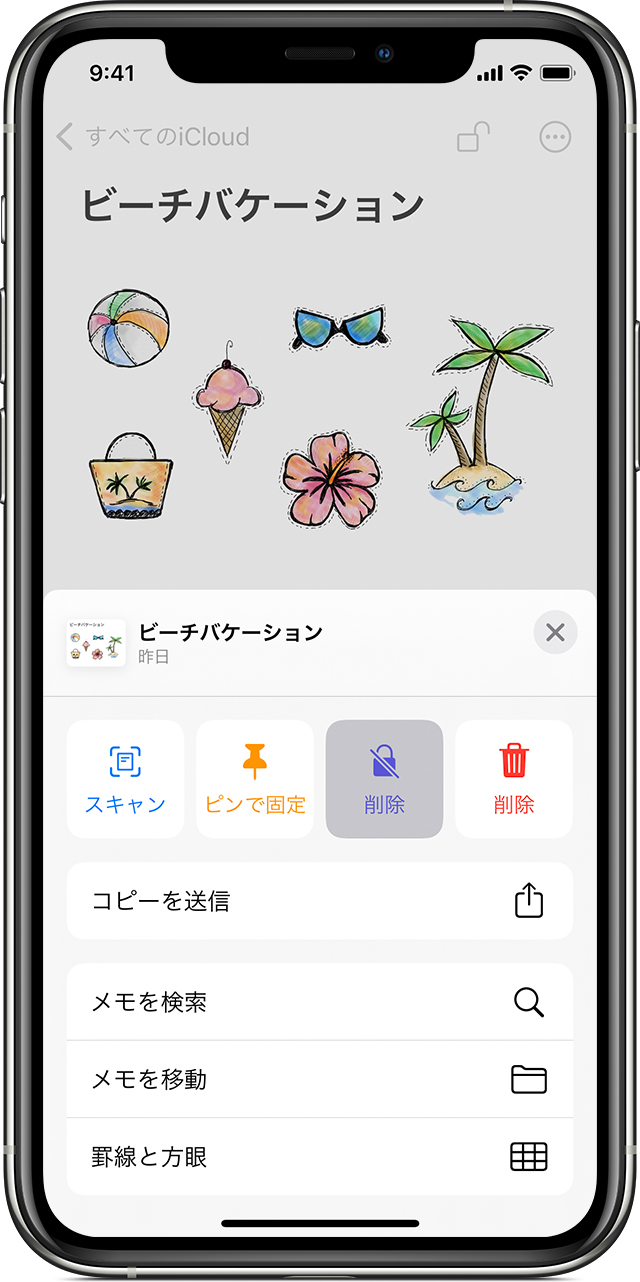
ロックを解除する
- ロックされたメモをタップし、「メモを表示」をタップします。
- パスワードを入力するか、Touch ID または Face ID を使います。
- 詳細ボタン
 をタップします。
をタップします。 - 「削除」を選択します。
メモのロックを解除すると、同じ Apple ID でサインインしているすべてのデバイスで同様に解除されます。

ロックできるのは、デバイス上のメモと iCloud にあるメモだけです。PDF、オーディオ、ビデオ、Keynote、Pages、Numbers の書類が挿入されたメモや、IMAP を使って Yahoo!、Gmail、Hotmail などのアカウントと同期されているメモはロックできません。ほかの人と共有しているメモもパスワードで保護できません。メモの共有をやめるには、そのメモを開いて、「人を追加」ボタン ![]() をタップし、「共有を停止」をタップします。
をタップし、「共有を停止」をタップします。

メモのパスワードを変更する
メモのパスワードを変更するには、変更前のメモパスワードが必要です。以下の要領で行ってください。
- 「設定」>「メモ」の順に選択し、「パスワード」をタップします。
- 変更したいメモアカウントを選択し、「パスワードを変更」をタップします。
- 変更前のパスワードを入力し、新しいパスワードとそのヒントを入力します。
変更前のメモパスワードがわからない場合はリセットできますが、リセット後のパスワードでは、以前のメモを見ることはできません。新しいパスワードは、そのパスワードを設定した時点以降に新たに作成するメモのパスワード保護に使えます。

メモ用パスワードを忘れた場合
メモのロックを解除するには、ロック時に使ったパスワードを入力する必要があります。パスワードを忘れてしまった場合、ロックされたメモを再び見られるように Apple でお手伝いすることはできません。新しいパスワードを作成することは可能ですが、それ以前に保護されたメモを見られるようにはなりません。新しいパスワードは、そのパスワードを設定した時点以降に新たに作成するメモのパスワード保護に使えます。
パスワードが複数になった場合、「メモ」のリストを見たときに、どのパスワードを使えばよいか見分けることはできません。変更前のパスワードでロックされたメモを開いて、変更後のパスワードを入力した場合、入力したパスワードが間違っているという警告が、変更前のパスワードのヒントを添えて表示されます。変更前のパスワードを正しく入力すると、そのメモのパスワードを新しいパスワードに変えるかどうかを選択できます。
メモのパスワードは、以下の手順でリセットしてください。
- 「設定」>「メモ」の順に選択し、「パスワード」をタップします。
- 変更したいメモアカウントを選択し、「パスワードをリセット」をタップします。
- Apple ID のパスワードを入力して、「OK」をタップします。
- 「パスワードをリセット」をもう一度タップします。
- 新しいパスワードとそのヒントを入力します。「完了」をタップします。

関連情報
Mac でメモをロックする方法については、こちらを参照してください。
以上、Apple Store https://support.apple.com/ja-jp/HT205794
スマイルライフなnikohsibaブログは、こんなこと掲載中
笑顔になれるといいね😊 笑顔に「ありがとう」
こちらのサイトでは日頃のお役立ち情報【お役立ち&スマイル情報】【ペットの情報】。またコロナ禍で行きにくいですがコロナ明けにでもと【観に旅(ミニ旅)】。
そして、60歳からスマイルライフになれたら良いなと、自粛生活の中でnikoshibaブログにトライしてますが、カラオケやスマホ、パソコン、それにLINEのことなど、トライしたいことを項目別にまとめてアップしていますので、お役に立てれることがあればコピーして保存していただいて暇な時に覗いていただければと思います。

老後をスマイルな生活ができたら良いな〜と、健康に関することや、ペットの事、たまには「観に(ミニ)旅」に出て、旅情報、そして、今までの経験からのことなどアップして行きたいと思っていますので、たまにはこのブログご笑覧くださいね( ◠‿◠ )
総集編【お役立ち&スマイル情報】【ペットの情報】【観に旅(ミニ旅)】
今回のコロナ禍で、医療従事者と関連の方々のご苦労に頭が下がります。感謝をしたいです。皆様も感染対策をなさって大変な生活だと思います。これ以上、感染が拡大しないことを祈っています。
そして、経済は大変な状況ですが、中小企業、個人企業の方々のヒントになり、業績が回復され、スマイルライフになれますようにお祈り致します。
事業のご案内 nikoshiba(ニコシバ)
現在は、専門店チェーンを45年間にわたり経営をしていた実績を生かして、小売業コンサルとして、開業支援や、小売店のノウハウ、システム運営他、M&A、事業承継などのご相談を賜っています。
当時開発した販売POS&受発注のシステム(ぺーパーレスでの受発注システム)、ABSCアプリなどもご案内できますし、経験からホームページの作成なども専門店ならではのアドバイスや、SEさんなどのご紹介もいたします。
その他、高齢者、初心者の方のスマホやPCのこと、健康や日常生活で少しでもお役に立てるといいなとの思いも含めアップしています。ご笑覧賜れば幸いです。

開業支援、専門店効率化
◉専門店の運営のお手伝い
初めての小売店、専門店運営をお考えの方に親切にアドバイスをいたします。
詳しくは 専門店マニュアル
◉専門店を開業したい方、ショッピングセンターへお店を出したい方
店舗開発から、店舗内装のご相談、仕入れ先開発など、開業支援のコンサル・POS販売管理・ペーパーレスでの受発注システムなどのご案内を致します。
詳しくは ショップ販売戦略
◉テレワークでのシステム化、ペーパーレスで大幅な削減をしたい方
詳しくは 販売POS&受発注アプリ ABCSアプリ(アプリケーション・ビジネス・コントロール・システム)
ホームページ作成・AI、顧客管理アプリなどの制作もご相談ください。
事業承継、M&A
◉経営上のお悩み相談、事業承継、M&Aなどのご相談も賜ります。
経営者の皆様の立場での悩み相談、事業承継などお気軽にご相談ください。
経営難の会社さんの社長に寄り添っての、お悩み相談、アドバイス等、失敗の経験からのお手伝いをしています。事業承継や、M&Aのご紹介も㊙️で可能です。お気軽にご相談くださいませ。
どうしても、ご継続を断念なさる場合も、ひょっとして継続を模索できるのではの可能性も含めて、経験からのご相談、アドバイスを賜ります。
nikoshibaブログ に戻る

お気軽にお問い合わせください。
2〜3日中にご連絡をさせていただきます。
お問い合わせは無料です。
◉ABCSアプリ、小売店、その他のご質問などは、このHPの「お問い合わせ」からお願いします。
nikoshibaブログ に戻る









